
もうTar.gzの解凍にLhaplusは使わない方がいい!?
Lhaplusは、かつて多くの人に愛されたファイル圧縮ソフトです。ですが開発が終了して久しく、最新OSとの互換性も保証されていません。
古いバージョンを使い続けると、ウイルス感染や不具合のリスクが高まります。特に2018年に発見された脆弱性を持つUNACEV2.DLLファイルは、ウイルス感染の原因となるため速やかに削除する事が必要。
Lhaplusの代わりに、7-Zipなどの安全で使いやすいソフトに乗り換えることを強くおすすめします。
※7-Zipのインストールと使い方は、以下のリンクをご確認ください。
WordPressのバックアップ形式はTar GZipにするべき理由 ワードプレスでECサイトを構築していて、以前BackWPupのバックアップエラーが頻発する時期がありました。サーバーのストレージ容量も問題は無く、別 …
Windows標準機能である、コマンドプロンプトを使って解凍する方法もあります。
手順は少し複雑ですが、慣れれば割と簡単。圧縮・解凍ソフトを使わずに解凍できます(Windows10の場合)。
※コマンドプロンプトによるTar.gzファイルの解凍方法は、以下のリンクをクリック!
外部ソフトを使用せずに.tar.gzファイルを解凍するメリット ワードプレスをバックアップする際、ファイル形式を『Tar GZip (.tar.gz)』で保存している方は多いです。作成したバックアップファイルを解凍する …
Lhaplusを使い続けるのは、何かとリスクが高いです。安全のため、なるべく早く対策を講じて下さい。
…とは言え、Lhaplusには筆者自身も長らくお世話になってきました。ほとんどの圧縮ファイルがダブルクリックだけで解凍できるのは魅力的ですよね。
という訳で今回は、
- ●
- ●
この2つに絞って解説していきます。
Lhaplusのインストールと初期設定
Lhaplusのダウンロードサイトは数多くあります。中でも以下の2つは古くからある大手サイトですので、比較的安心してダウンロードできかると思います。最終更新されたバージョンは『v1.74』のはず。
以下、Lhaplusのダウンロードページにリンクしていますのでご確認ください。
※ダウンロード・インストールは自己責任でお願いします。
Lhaplusのインストール
まずはダウンロードした『lpls174.exe』をダブルクリックしてインストール。最初に『インストール先の指定』ポップアップが出現します。
通常なら好きな場所に指定する事が可能です。ですが今回はUNACEV2.DLLファイルを削除する作業がありますので、解説しやすい様そのままの場所で保存して下さい。
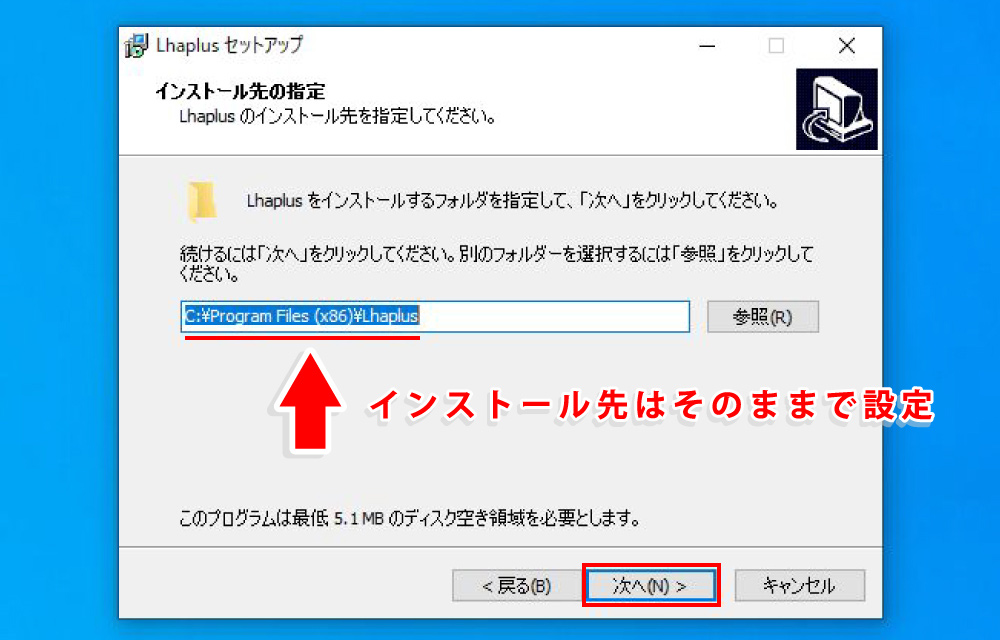
インストールが完了すると、『Lhaplus シェル初期設定』ポップアップが出現します。
ここで解凍 / 圧縮するファイルの種類を選択できるのですが、今回は『Tar.gz』の解凍に絞っての解説になります。左側『関連付け(解凍)』の欄から『tar』『gz』の2つにチェックを入れ『OK』をクリック。
※この内『ace』ファイルはウィルス感染の原因となるファイル形式です。後述するUNACEV2.DLLファイルを削除する事で機能しなくなりますが、念のため『ace』にはチェックを入れないで下さい。
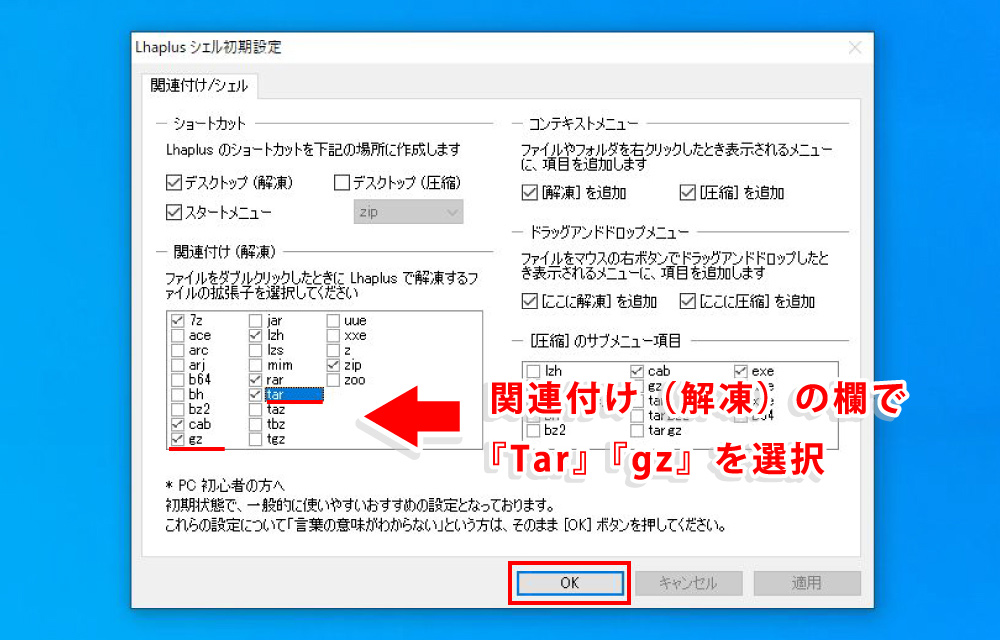
なお、上記設定を行わなかった場合でも後から設定を変更する事が可能。Lhaplusのショートカットアイコンをダブルクリックします(実行ファイル『lpls174.exe』では無くショートカットアイコンの方です)。

設定ポップアップが出現したら、以下の手順で設定を変更します。
- ① ポップアップ右下の『詳細設定』をクリック
- ② 上記タブより『関連付け/ シェル』タブを選択
- ③ 前述同様『tar』『gz』にチェックを入れる
- ④ 最下段『OK』をクリックして完了
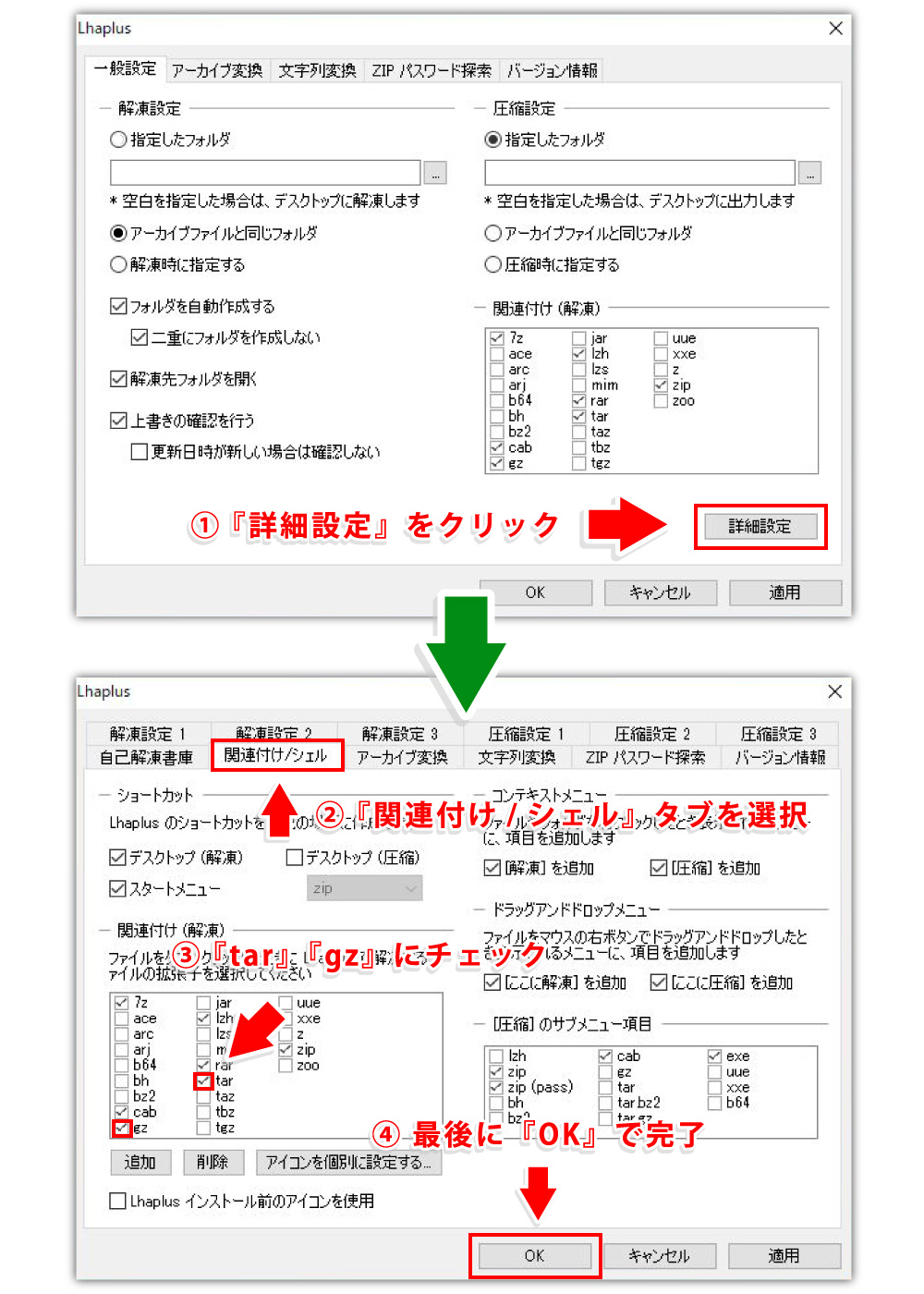
続いて、問題となるUNACEV2.DLLファイルを削除する工程に移ります。
UNACEV2.DLLファイルを削除する
エクスプローラー(ファイルやフォルダーが格納されているアイコン)をクリック、以下の順序でUNACEV2.DLLファイルを削除します。
- ① 『PC』より『ローカルディスク(C:)』を選択
- ② 『Program Files(x86)』を選択
- ③ 『Lhaplus』フォルダーを選択
- ④ 『UNACEV2.DLL』ファイルを削除
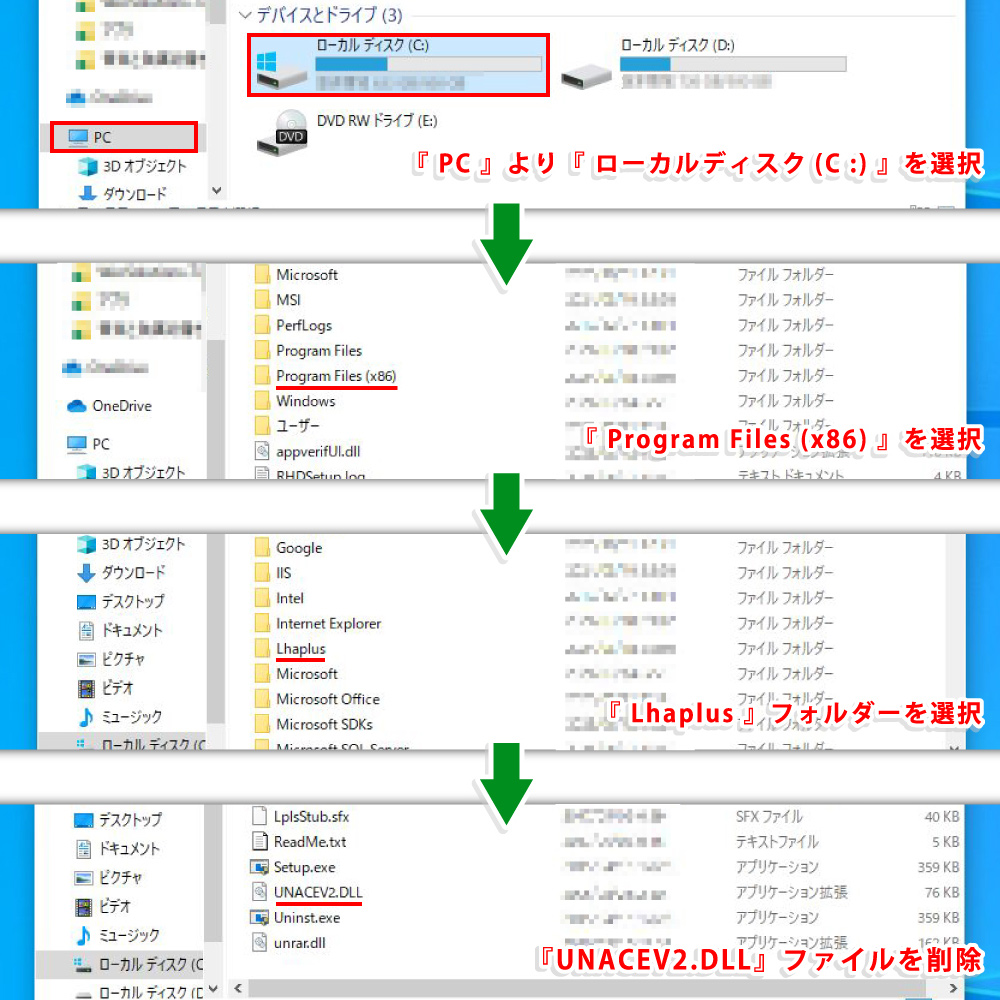
以上です。では、いよいよ圧縮ファイル(Tar.gz)を解凍します。
Tar.gzファイルを解凍する
Lhaplusの解凍方法は至って簡単。対象となる圧縮ファイルをダブルクリックするだけです。
ただし、初めて使用する際は『この〇〇ファイルを開く方法を選んでください』というポップアップが出現する事があります。
ここで選択肢にLhaplusが含まれている場合はそのまま選択。ない場合は下段『その他のアプリ』を選択します。
そこにもLhaplusが無ければ最下段『このPCで別のアプリを探す』をクリック。Lhaplusのアイコンを検索して選択します。
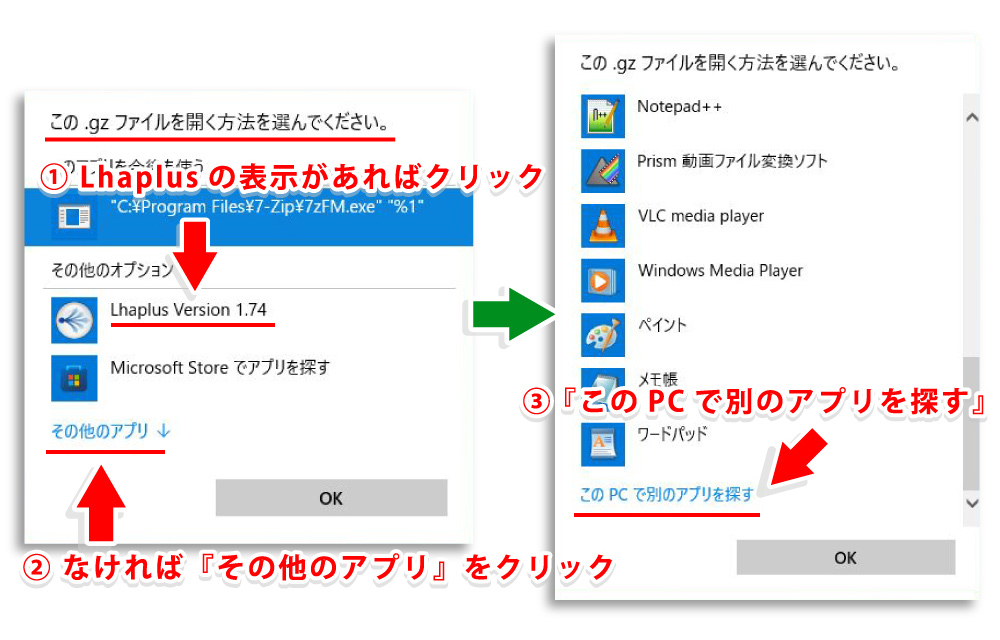
なお、選択するアイコンは実行ファイル (lpls174.exe)では無くショートカットアイコンですのでお間違えの無いように。

また、圧縮ファイルの解凍中『ファイル上書きの確認』というポップアップが出現する事があります。ここは『すべてはい』を選択、そのまま解凍を進めていきます。
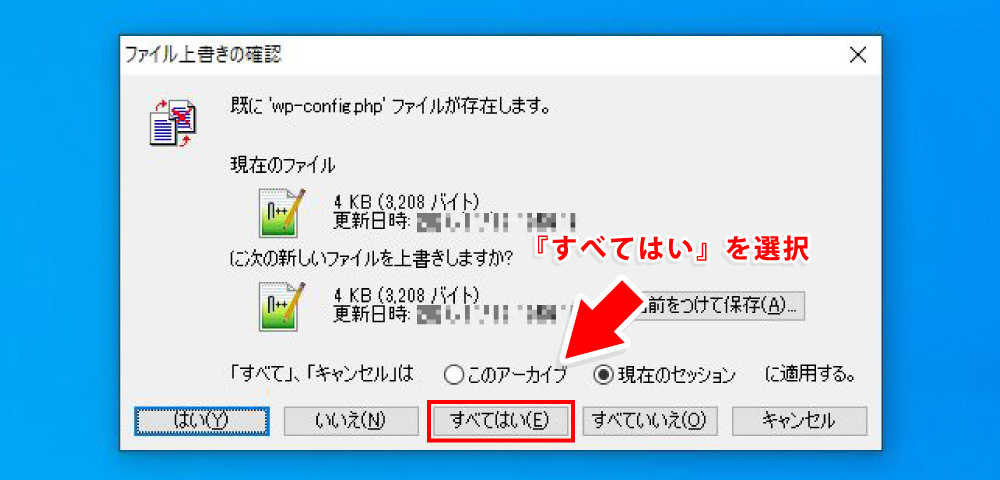
解凍中は進捗状況示すバーが現れ、完了すると自動的にLhaplusが閉じられ、解凍されたファイルが表示されます。
なお解凍中、下図のように進捗状況を示すバーの他にリストウィンドウが表示される事があります。このウィンドウが表示される場合、解凍が完了してもバーは開いたままです。
ここでウィンドウ側の『閉じる(X)』ボタンをクリックすると、両方とも閉じる事ができます。
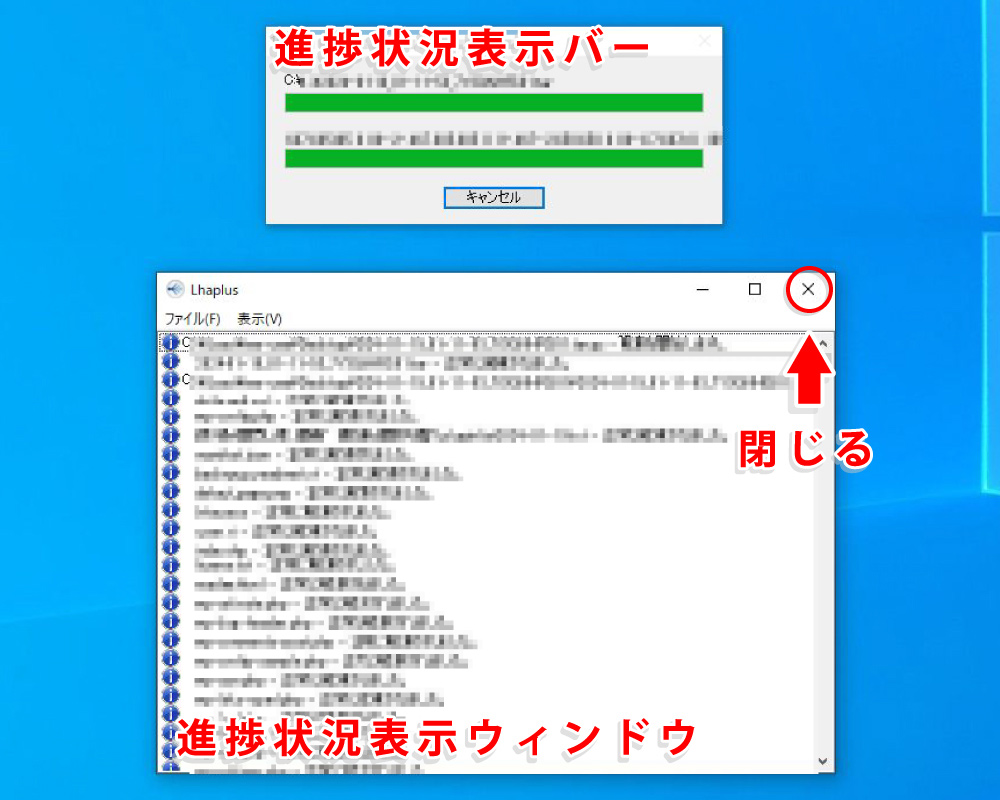
Lhaplusは圧縮ファイルを解凍後、初期状態ではデスクトップ上にファイルが作成されます。ショートカットアイコンをダブルクリックする事で解凍場所を指定出来ますので、必要に応じて変更して下さい。
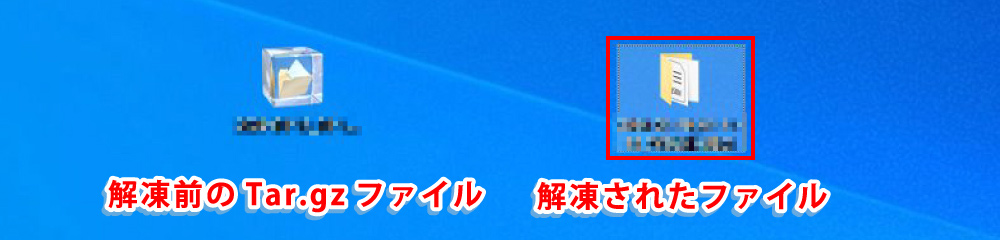
解凍したファイル名に文字化けがあった場合
環境により状況が異なる様ですが、筆者の場合WordPressの『BackWPup』を使用してバックアップを作成した際、ファイル名が文字化けしたファイルが含まれている事があります。
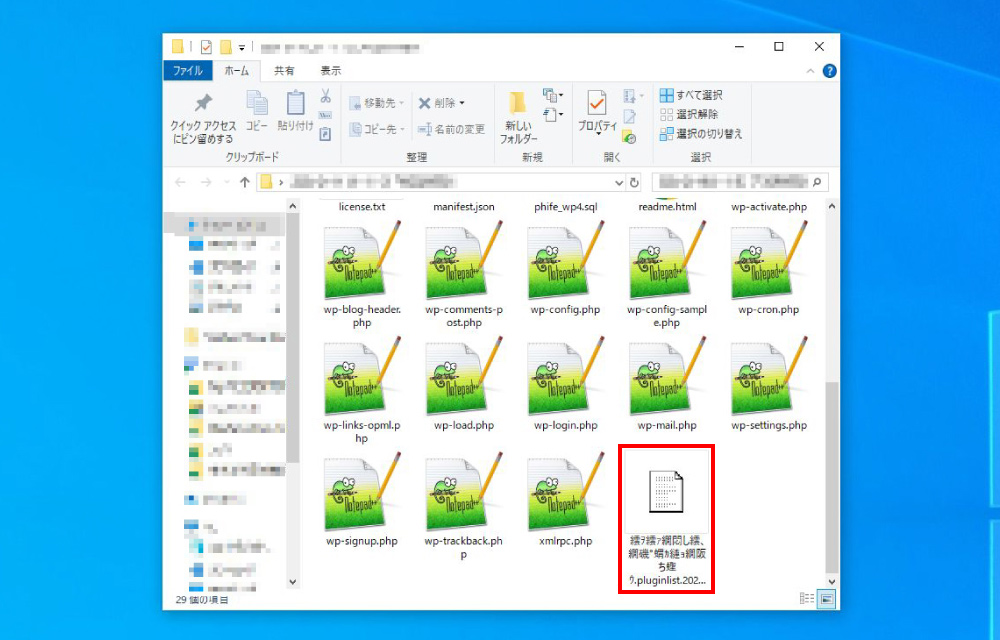
これはWordPressにインストールしたプラグインのリストで、ファイル名は以下のとおり。
〇〇〇.pluginlist〇〇〇〇-〇〇-〇〇.txt
このファイルはWordPressの復元作業時にはアップロードの必要が無いものなので、私はスルーしています。
文字化けの原因は、WordPressとWindows10が扱う基本的な文字コード(システムコード)の違い。ファイル自体が壊れている訳ではありません(ファイルの中身は正常に表示されます)。
とは言えBackWPupのバックアップ解凍以外で使用する場合、ファイル名の文字化けが問題になるケースもあると思います。
Web上には正常な文字列に変換するツールもありますので、必要に応じて検索してみて下さい。







