
ワードプレスの保守管理は基本的に自分で行う
WordPressは、ブログやWebサイトを簡単に作成・運用できるCMS(コンテンツ管理システム)です。しかし一方でセキュリティの脆弱性高いシステムとも言われ、サーバー障害などのトラブルに遭遇するリスクもあります。
WordPressの保守管理は基本的に自分で行う必要があります。具体的には以下の3つが重要。
- ●
- ●
- ●
初期設定の時点でバックアップと復元の設定は必須
特にバックアップと復元の設定は、初期設定の時点で行うことが重要です。記事数が増えた時点で導入するのでは、万が一の時に復元が困難になる可能性があります。
サイトのバックアップと復元の設定は、難しいものではありません。プラグインを利用すれば、簡単に行うことができます。
サイトが修復不可能な状態に陥っても怖くない
バックアップと復元を設定しておけば、サイトが修復不可能な状態に陥っても簡単に過去の状態に復元することができます。
適切なバックアップ設定や万が一の事態に備え、予め復元の経験をしておく事でサイトデザインの大規模な変更を行った際に『ん?なんか違う…』となってしまった場合でも後で簡単に戻せますし、
- ●
- ●
余談ですが筆者は以前、あるプラグインをインストール・有効化しただけで完全にフリーズした経験があります。サイトの閲覧はおろかログインページも表示されない事態。普段から『』でバックアップをとっていたので慌てる事はありませんでしたが…。
後に調べてみると、長い間『ワードプレス本体』『テーマ』『サーバーのPHPバージョン』『データベース』全てのアップデートを忘れていた事が原因である事が判明。
サイト復元後に改めてプラグインのインストール画面を確認すると『使用中のWPバージョンと非互換』とはっきり記載されていました(汗)。当時は復元自体に不安こそは無かったものの、『こんな事でも固まってしまうんだ…。』と少し落胆した記憶があります。
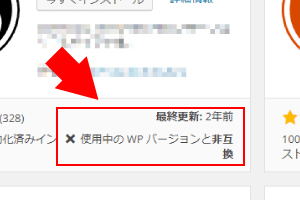
※自分のワードプレスのバージョンが古かったためログイン不能に…。(汗)。
※画像に表示されているプラグインが不具合の原因となったプラグインではありません。
バックアッププラグインの定番『BackWPup』導入のススメ
『』は、10年以上前から多くのワードプレス利用者の間で導入されている安心のバックアップ・プラグイン。無料版と有料版がありますが、個人利用では無料版で充分と思います。
ワードプレスは復元の際『』『』の2種類のファイルが必要ですが、他のバックアッププラグインだと両方の保存をサポートしてなかったり、復元作業が若干複雑な場合もあるようです。
『』は両方とも保存してくれる上、復元の際もほとんど手間をかける事無く作業が完了します。
今回は、筆者も長らく愛用している『』のインストールから設定・復元方法を解説していきます。
『BackWPup』をダウンロードする
『』は初期設定が少々多いプラグインです。本トピックでは基本的な設定方法を記載しておきますので、慣れてきたらそれぞれ使いやすい設定に切り替えて下さい。
まずは『』⇒『』よりダウンロード。終わりましたら『』をクリックして下さい。
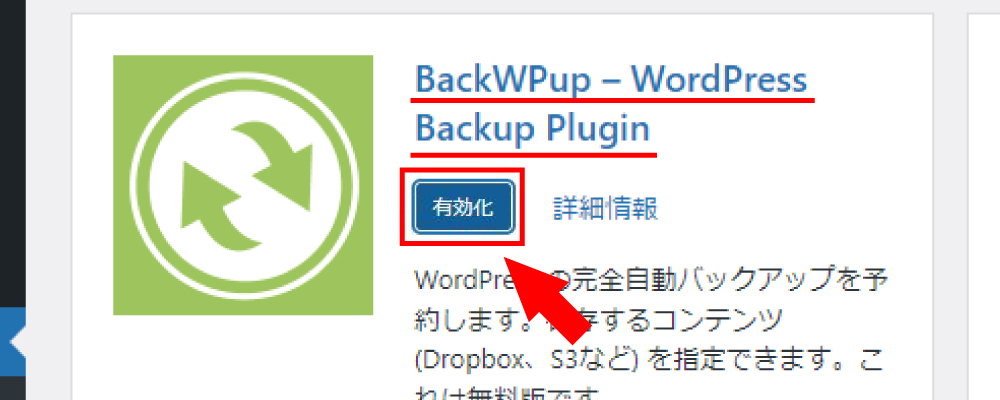
『』を押すと左側のメニュー下段に『』の項目が出現しているはずですので、こちらをクリック。すると更に『』が出現しますので、こちらもクリックして初期設定に進みます。
『一般』タブの設定
『』タブから。一番上の項目『』はワードプレス内でのバックアップ名になります。最初から入力されている『』でも構いませんが、管理しやすい名前に変更する方が後々楽になります。
その下の項目『』は、デフォルトで『』『』『』にチェックが入っているはずですので、そのままでOKです。
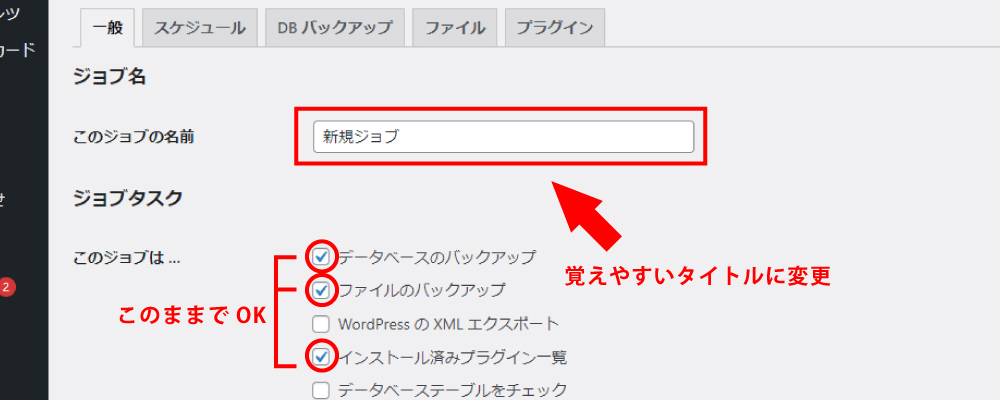
そのまま下までスクロールすると、『』の項目が現れます。これはバックアップ時のファイル圧縮形式ですが、特にこだわりがないのであれば『』にチェックを入れて下さい。
その理由は、後々記事が増加してファイルが膨大になった際、ファイルの圧縮比が低い『』だとバックアップにかなり時間を要してしまい、タイムアウトエラーになる可能性があるからです。
次に下段『』では『』もしくは『』を選択して下さい。
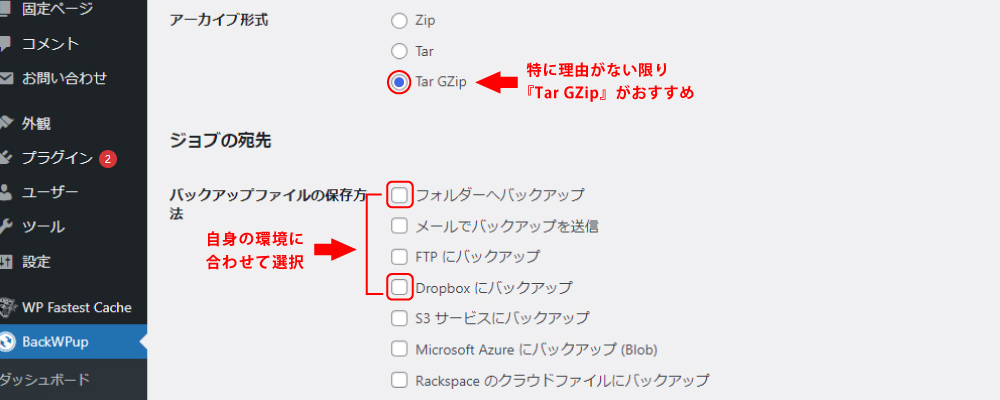
次に『』の設定。そして一番下の『』の項目で『』または『』が選べます。
この『』の機能は、例えば自動バックアップを『』に設定している方には嬉しい機能。バックアップの成否に関わらず、毎日メールが送られてくるのは中々キツイものがありますからね。
ですが筆者としては最初の内はチェックを入れず『』設定を推奨しています。
というのも、筆者は以前『』『』どちらもメールが来なかった経験があります。原因はBackWPupに関係ない部分にありましたが、普段から『』設定にしていれば不具合に気付かなかったと思います。
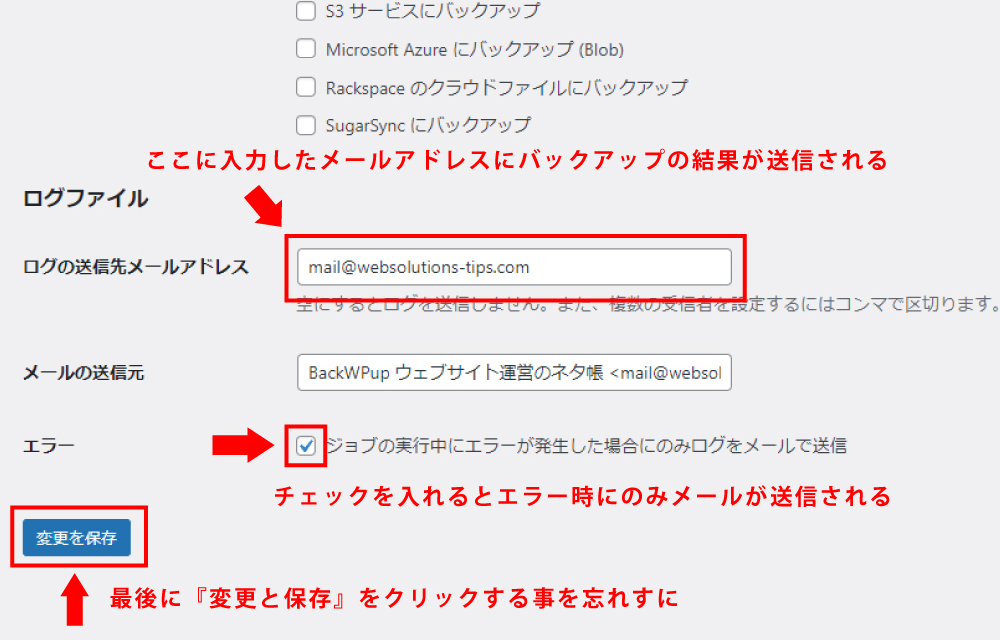
これで『』タブの設定は完了。最後に最下段左側の『』をクリックする事を忘れずに。
『スケジュール』タブの設定
ここではバックアップの『』『』を選択・設定が出来ます。
『』の『』を選択で手動、『』を選択すると自動バックアップを選択した事になります。
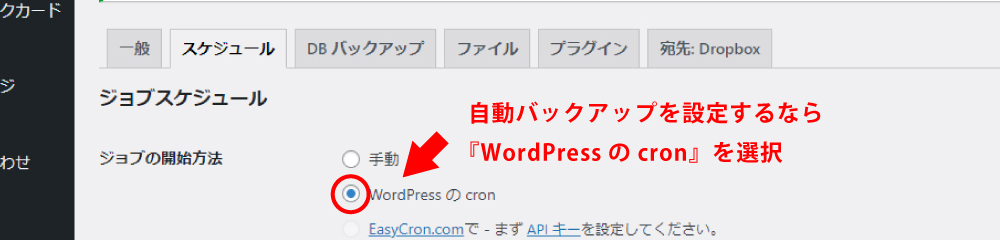
『』を選択すると下段に日程の項目が出現し、細かなバックアップ日程を設定する事が出来る様になります。
ここでは『』『』バックアップを行うかを設定。時間帯に関しては、ご自身が記事の作成や更新作業・サイトのメンテナンス等を行わない時間帯がベストです。
日数の設定については、ご自身の記事作成・更新作業の頻度に合わせ、いつサイトに不具合が起こっても問題にならない日程・時間帯で設定して下さい。
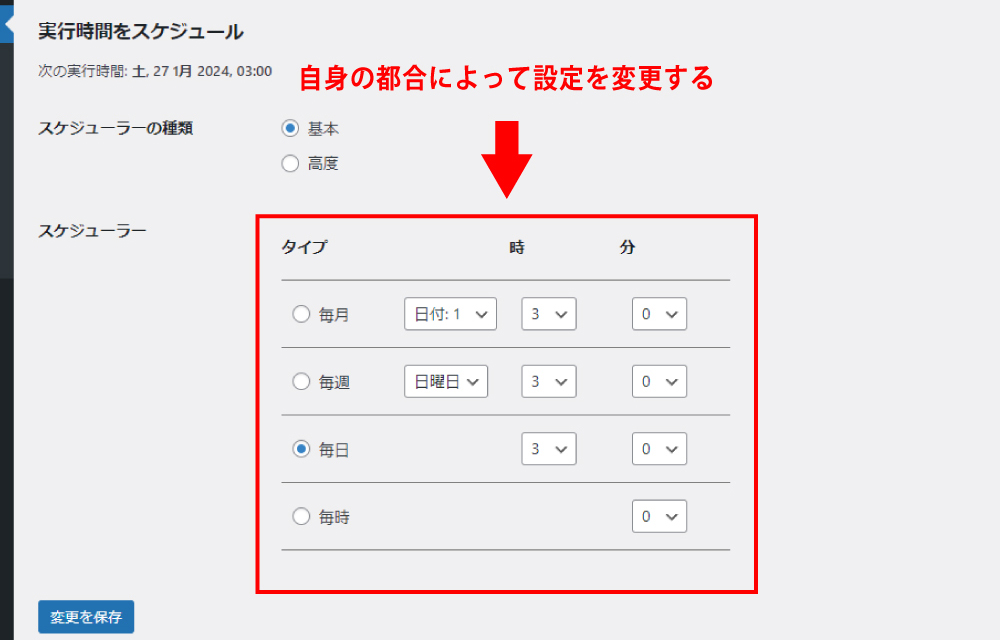
なお、『』『』の設定はいつでも変更が可能です。日程や時間帯に関しても自由ですので、状況によって切り替えていけば良いと思います。
また、『自動』に設定していても『』⇒『』から『』をクリックする事ですぐに手動バックアップを実行する事も可能です。
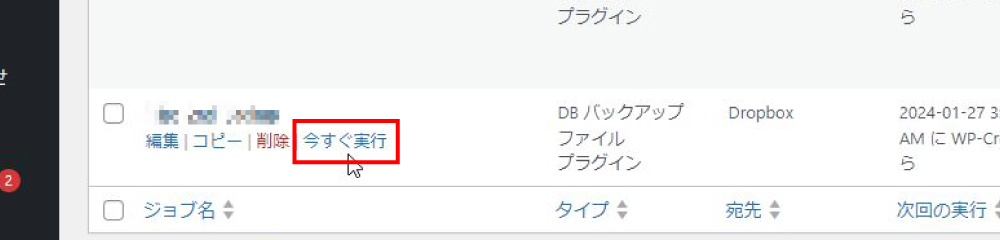
『DBバックアップ』『ファイル』『プラグイン』タブについて
『』『』タブには、バックアップするファイルやプラグインを選択するための項目が並んでいます。
デフォルトでは殆どのファイル・プラグインをバックアップする設定になっていますが、そのままでOK。
サイトの規模が大きくなってくると、一回のバックアップで消費するストレージが大きくなり時間もかかります。ここでバックアップするファイル数を減らしたい方もいるかと思いますが、これらの項目は触らない方が無難です。
『』タブに関しても、そのままでOKです。
バックアップファイルの保存先を設定する
バックアップファイルの保存先を指定するには、あらかじめ『』タブの『バックアップファイルの保存方法』より指定する必要があります。
ご希望の保存先にチェックを入れると、ページ上部に『』タブが追加されます。
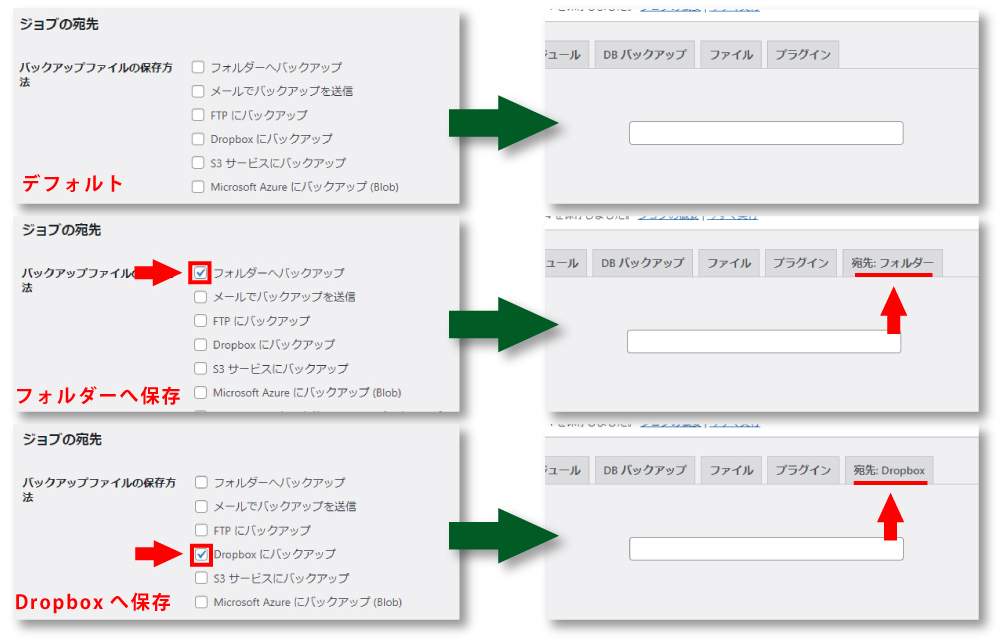
バックアップの保存先はお好みで結構ですが、今回は『』を選んで解説します。
バックアップファイルをDropboxに保存する
Dropboxに保存するには、BackWPupと連携する作業が必要です。
まず『』タブをクリック。初期状態では画面上部に『認証されていません!』と表示されています。
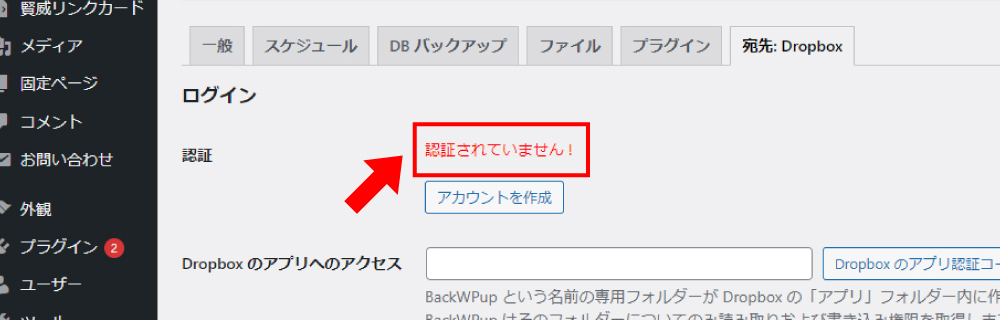
すでにDropboxのアカウントをお持ちでしたら、『』の右端『』をクリック。初登録であれば『』の下にある『』ボタンをクリックして下さい。
『』ボタンをクリックすると、Dropboxのログイン画面に移ります。ここでは画面中央の『』を押下して下さい。
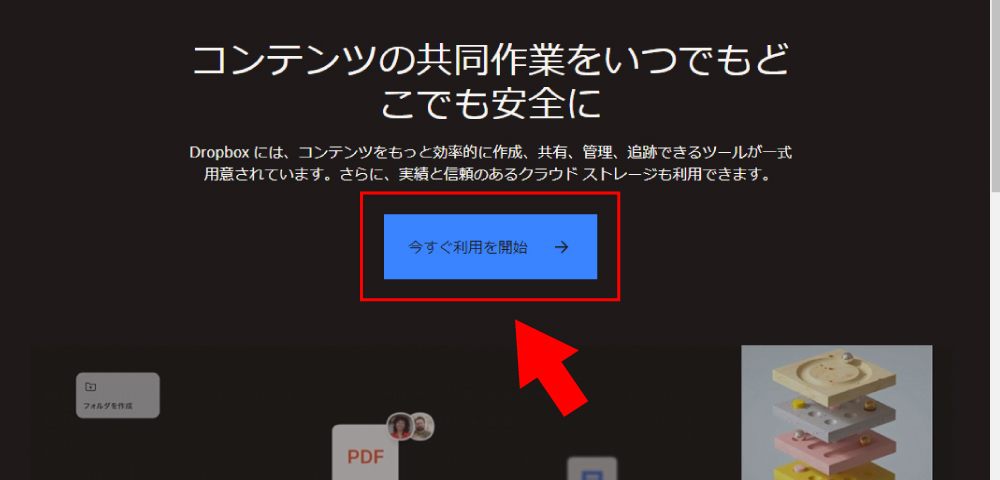
ここからはDropboxのアカウント登録作業になります。手順はgoogleのメールアカウント取得の時とほとんど変わらないので、今回は解説を割愛します。
googleアカウント取得時との違いは、容量によって課金される点です。
Dropboxは、ストレージ容量によっていくつかのプランが用意されています。バックアップするサイトが1つで30~50記事程度の小規模であれば、最初はで十分でしょう。
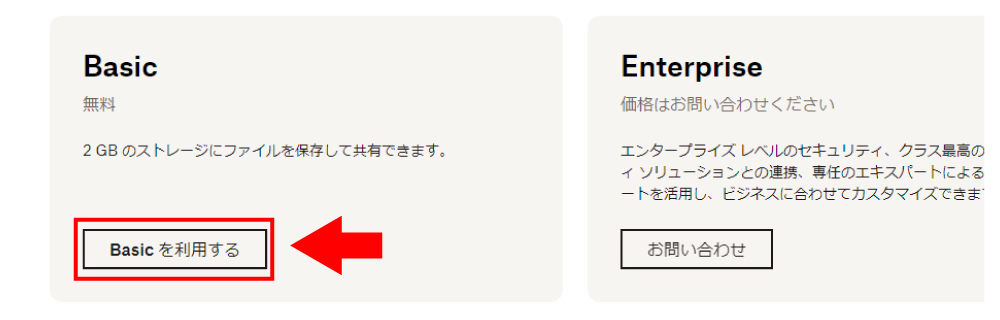
無事にDropboxのアカウント登録を済ませたら、次は前述BackWPupの『』タブに戻ります。
そこでタブ上部『』右端の『』をクリック。
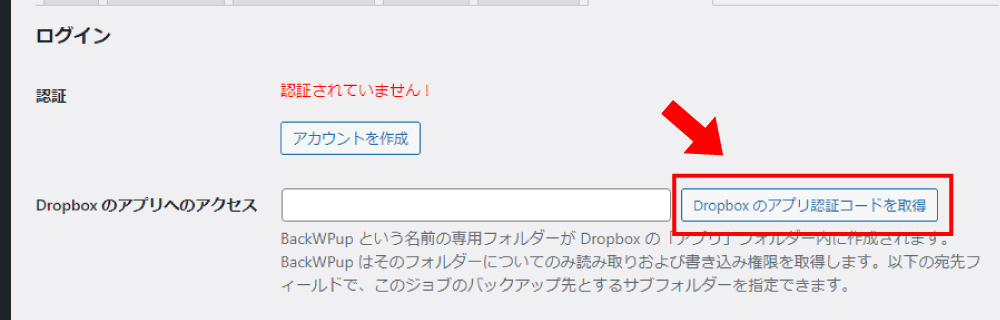
次に以下のページが現れますので、『』をクリック。
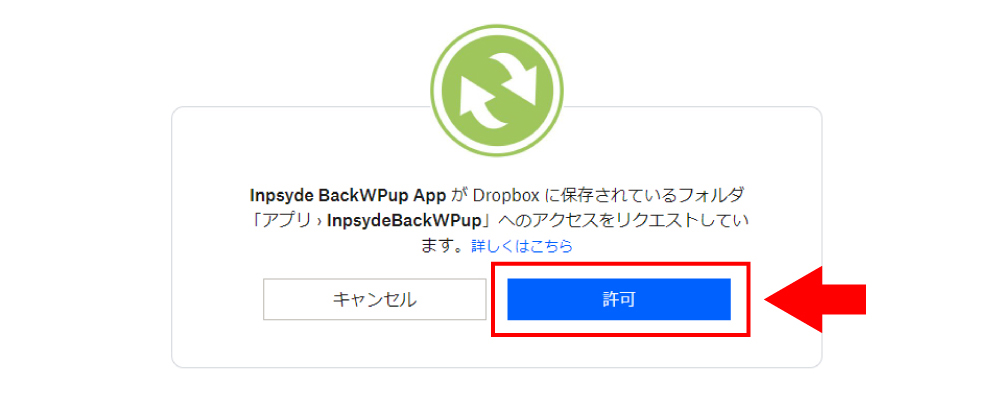
表示された認証コードをコピーします。
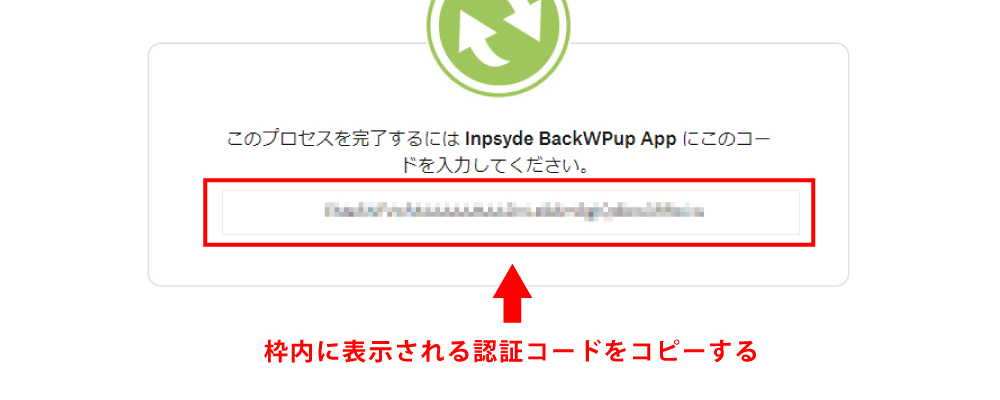
Dropboxより認証コードを取得出来たら、前述の『』タブに戻り、『』の入力欄に貼り付けます。
ページ最下段の『』をクリックして『認証されていません!』が『』に表示が変わっているのをご確認下さい。
最後に、最下段『』にバックアップ上限数を入力して完了です。
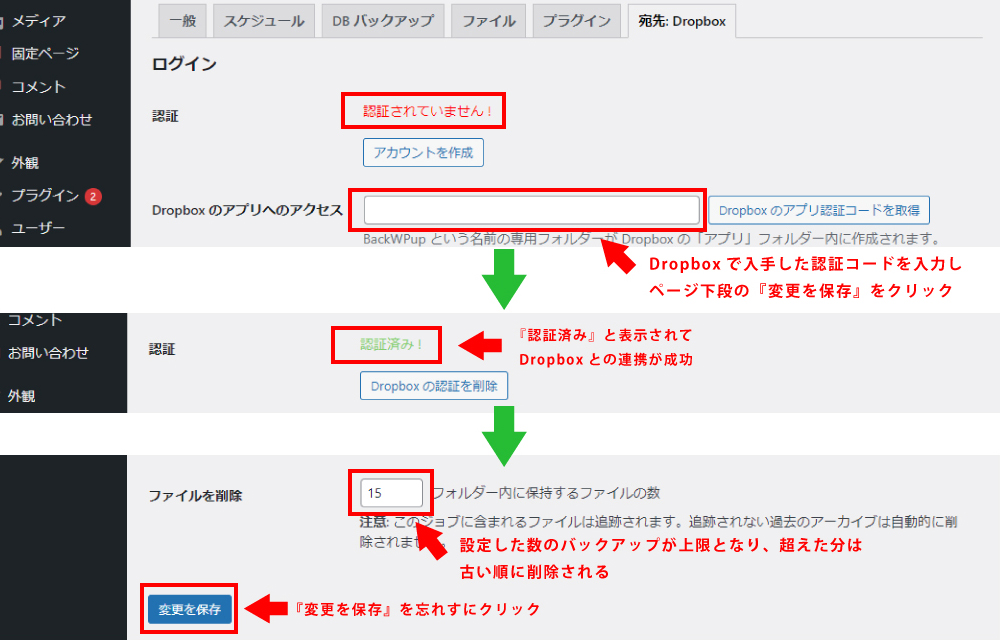
以上でDropboxへのバックアップ設定は完了です。
バックアップファイルをレンタルサーバーに保存する場合
ここでは、自身が使用するレンタルサーバーへ保存する方法を解説します(ここではXサーバーを例に説明)。
- ● 『』タブ⇒下段の『』⇒『』を選択
- ● 最上部『』タブをクリック。
- ● 『』を確認。このフォルダーに保存されます。
下段『』からバックアップの上限を設定します。これ以上になると古いファイルから削除されていきますのでご注意ください。
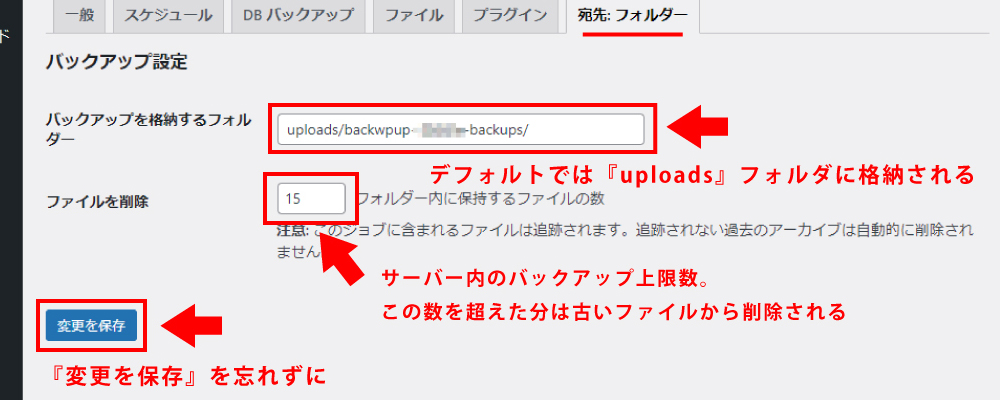
この格納場所はご自身で変更が可能ですが、よく分からなければ初期設定のまま使用する事をお薦めします(デフォルトではサイトフォルダー内『』フォルダーに格納されます)。
手動バックアップで確認してみよう
バックアップ保存先の設定が完了したら、まずは手動バックアップでテストしてみましょう。
BackWPupのメニューより『』を選択。自身で設定したジョブ名のすぐ下にマウスポインタを置くと、バックアップメニューが出現しますので『』をクリックしてバックアップを開始して下さい。
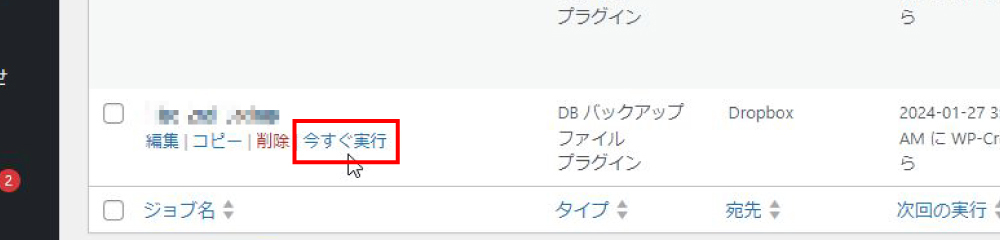
バックアップを開始すると、以下の様なグラフが出現。現在の状況が確認できます。バックアップ終了後、グラフ下段に『』と表示されたらOKです。
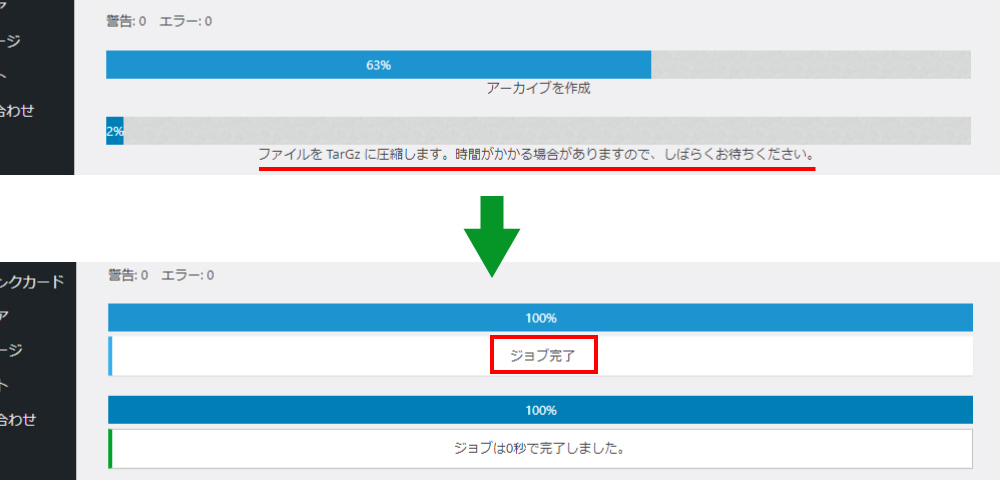
次に、バックアップファイルの保存場所を確認していきます。
バックアップ保存場所の確認方法
バックアップファイルの保管場所は、・共にログインすればすぐに見つかると思います。
保存場所が確認できたら、ダウンロードまで試してみましょう。
●
Dropboxにログイン後、保存したフォルダー名をクリック。
そこには保存したバックアップフォルダー名が、保存した期日順に並んでいます。必要な期日のフォルダーにチェックを入れ、『』をクリックして完了です。
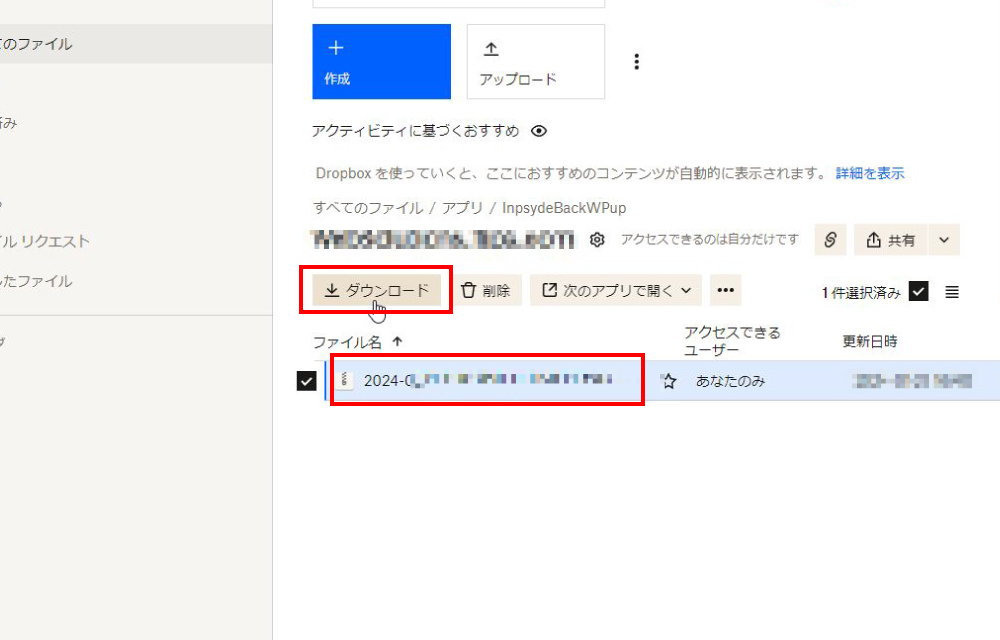
●
『』と指定した時の保存場所は以下の通り(Xサーバーの例)。
初期設定から保存場所を変更していなければサーバーの『』ボタンより『』⇒『』フォルダーの順で辿っていけば簡単に発見できると思います。
必要なフォルダーを選択し、上部『』をクリックして完了。
バックアップした期日がフォルダー名に含まれているはずですので、期日順に探すのも容易です。
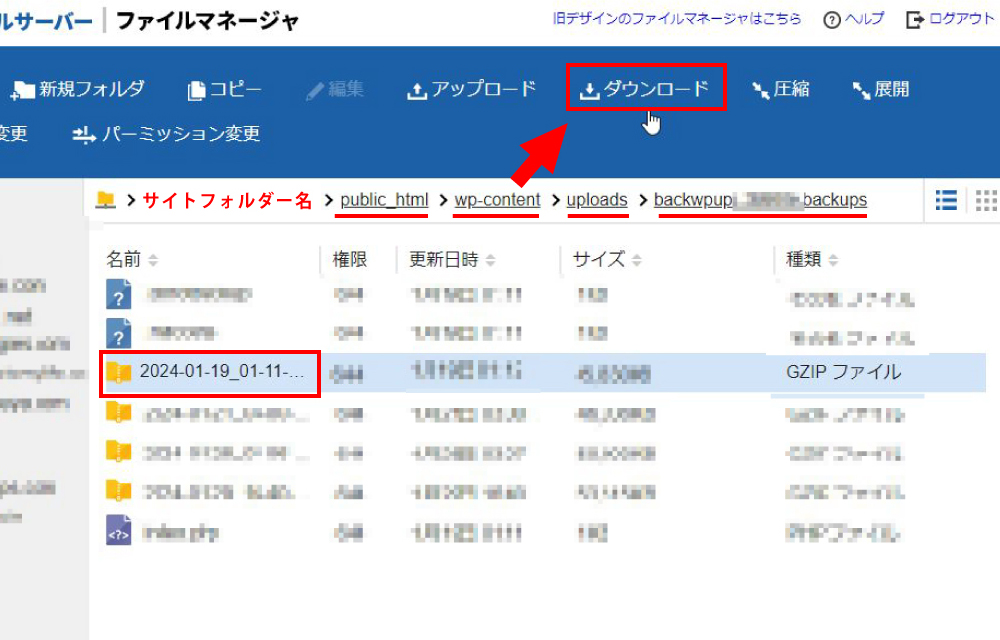
もし該当するファイルが見つからない場合は、
- ● (迷惑メールフォルダー含む)
- ●
- ●
等も試してみて下さい。
バックアップの保存先はどこにするべき?
近年はレンタルサーバー・外部ストレージ共に『突然サーバーが落ちた』『運営側に起因するファイルの喪失』などのトラブルはあまり聞かない話になりました。ですので『』という回答は無いと思います。
ただし、。今回の件で考えると双方にバックアップをとるべきですが、コスト面やサーバーの容量で考えて自身の希望に合った保存先を選択するのが妥当かと思います。
- ●
- ・ 運営しているサイトの長期運営を考えている
- ・ 運営しているサイトが収益化している
- ・ サーバーの容量に余裕がある
- ・ 特にリスクヘッジを重視している
- ●
- ・ 運営サイトの規模が30~50ページ程度の小規模である
- ・ 外部ストレージを試してみたい
- ・ サイトが小規模でもリスクヘッジは考えたい
- ●
- ・ サーバー容量に余裕がある
- ・ 適宜バックアップのダウンロードや別サーバーへの転送など、自身で管理ができる
※『』の場合、サイトの規模が大きくなれば割と早めに容量の限界が来ます。
運用しているサイトにや、これからもは、いつサイトに不具合が起きても対処できるよう、早めに有料プランに切り替える事をお薦めします。
参考として、以下にの価格表を掲載しておきます。
| プラン | Basic | Plus | Essentials |
| 容 量 | 2GB | 2TB | 3TB |
| 特 徴 | - | ● 2GBまでの大容量ファイル転送 ● 30日以内に削除されたファイルの復元 | ● 100GBまでの大容量ファイルの転送 ● 180日以内に削除されたファイルの復元 ● ファイル エンゲージメントの追跡 ● 署名依頼の件数が無制限 ● PDF編集 ● 動画の録画、レビュー、編集 |
| 月 額 | 無 料 | ¥1,200 | ¥2,200 |
バックアップ時のエラー対策
『』はとても使い勝手が良いプラグインですが、バックアップに失敗する事も時にはあります。その原因は環境や設定よって異なりますが、筆者の場合以下の理由がほとんど。
●
利用しているDropboxを、容量の少ない『』で使い続けていると起こりがちなエラーです。この対策として『』タブの『』を少なく設定すると、回避できる可能性が高くなります(サイトのファイル容量による)。設定を変える際、Dropbox側の古いバックアップファイルも手動で削除しましょう。
●
自身のサーバーやDropbox有料プランでも『』が起こる場合があります。これはバックアップファイルのアーカイブ形式に起因している場合も。が頻発する場合、以下の設定を確認・変更してみてください。
・『』メニューから『』⇒『』タブをクリック
・ 下段『』の『』を確認
・ アーカイブ形式が『』なら『』に変更する

※ファイルは圧縮・解凍の方法がとは異なります。これについては後述。
●
これは一概には言えないですが、一部にプラグイン同士の相性問題でバックアップがうまくいかない事があるようです。この対処方法としては、実際に不必要なプラグインを一つ一つ停止(ないし削除)しながら検証する他ありません。これはご自身でプログラム(PHP)を改変した場合も同様です。
このようなプラグイン同士の競合はBackWPupだけではなく様々な場面でも起こる可能性があります。
『便利そうだから』という理由だけで不用意にプラグインを導入せずに、普段から必要最小限のインストールで運営する事が大切です。
『サイトの復元』を体験しておこう
『BackWPup』は緊急時に力を発揮するとても心強いツールです。しかし復元までの予行演習が無いと『イザ』という時に慌てる事になります。(私見ではありますが)本格的なサイト運営の前に、一度サイトの復元を経験しておくことをお薦めしています。
最後に、もう一踏ん張りいきましょう。
![]() MEMO
MEMO
何もトラブルが起きていない段階でサイトを復元しても、成功したのかどうか分かりにくいと思います。練習として復元作業を行う場合、バックアップ後に少しだけサイトの設定を変えおきましょう。復元後に元に戻っていれば成否の確認ができます。
サイトの復元に必要な3つの手順
ダウンロード済みのバックアップファイル
これまでの手順を踏んで、ダウンロードしたバックアップファイルを準備。ファイルは『』という圧縮・解凍ツールを使って予め解凍しておきます。『7-Zip』のインストール・設定方法は以下のページより確認できます。
WordPressのバックアップ形式はTar GZipにするべき理由 ワードプレスでECサイトを構築していて、以前BackWPupのバックアップエラーが頻発する時期がありました。サーバーのストレージ容量も問題は無く、別 …
解凍ソフトを使用せず、Windows10ので解凍したい方にはコチラもおススメ!
外部ソフトを使用せずに.tar.gzファイルを解凍するメリット ワードプレスをバックアップする際、ファイル形式を『Tar GZip (.tar.gz)』で保存している方は多いです。作成したバックアップファイルを解凍する …
FTPツールを使ってワードプレスファイルをアップロード
解凍済みのワードプレスファイルを定番のFTPツール『』を使ってアップロードします。『Filezilla』のインストール・設定方法については以下のリンクよりご確認を。
WordPress 定番のFTPツール『Filezilla』の導入と設定 今回は、ワードプレスのバックアップファイルをアップロードする方法を解説。無料FTPツールの定番『Filezilla(ファイルジラ)』を使用します …
『Filezilla』をサーバーに接続したら、まずは左側のウィンドウ(PC側)に、解凍したファイル群を表示させます。次に右側のウィンドウ(サーバー側)にアップロードするフォルダーを表示させます。フォルダーの階層は、サイトURL⇒/public.htmlです。
この時点で、左右ウィンドウのファイル群の名称が一致している事を確認します。
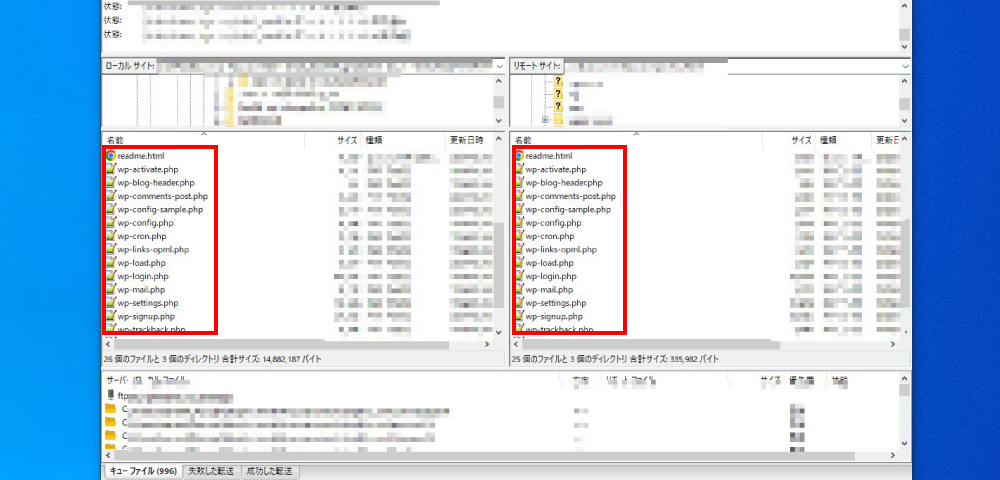
全てのファイルをアップロードするので、左ウィンドウ上で適当にファイルを一回クリックした後、『』+『』を押して全選択します。
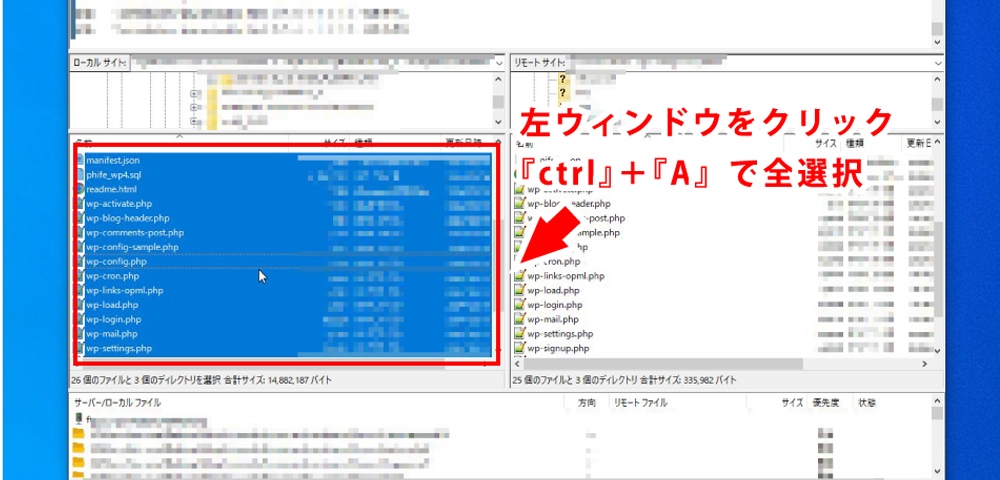
この中で『〇〇〇.sql』というファイルは除外して下さい(全選択したままで『』+『〇〇〇.sql』を左クリックで除外)。『』ファイルのみハイライトが外れていればOKです。

『〇〇〇.sql』以外の全ファイルの選択が完了したら、左ウィンドウ上で右クリック。『アップロード』をクリックします。
- ・ backup_readme.txt
- ・ manifest.json
- ・ 〇〇〇.pluginlist.xxxx-xx-xx.txt
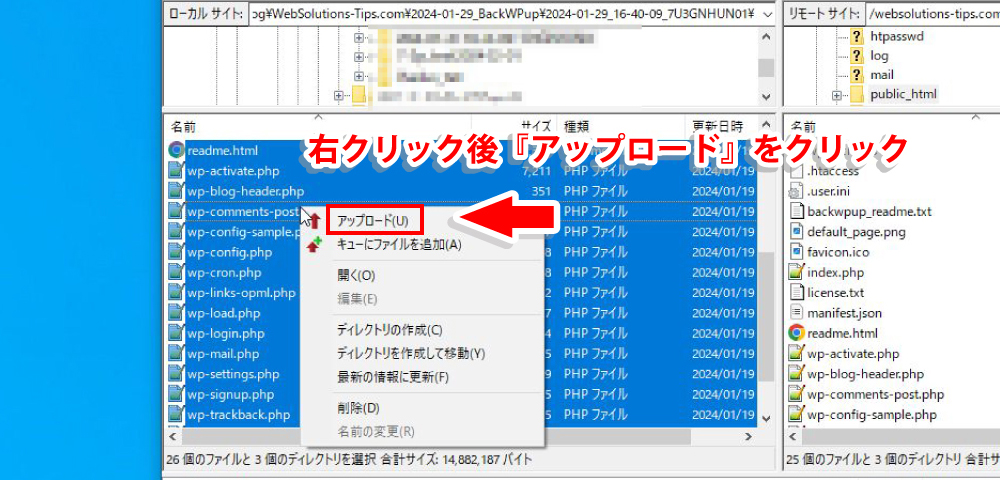
アップロード中はFilezilla上下のウィンドウに進捗状況が表示されます。テキスト・画像の割合やファイルの量にもよります。30~50ページのサイトで10分以上かかるのも普通ですので、終了するまで待ちます。無事にアップロードが完了すると、同ウィンドウに完了・アクセス切断の表示がされて完了です。
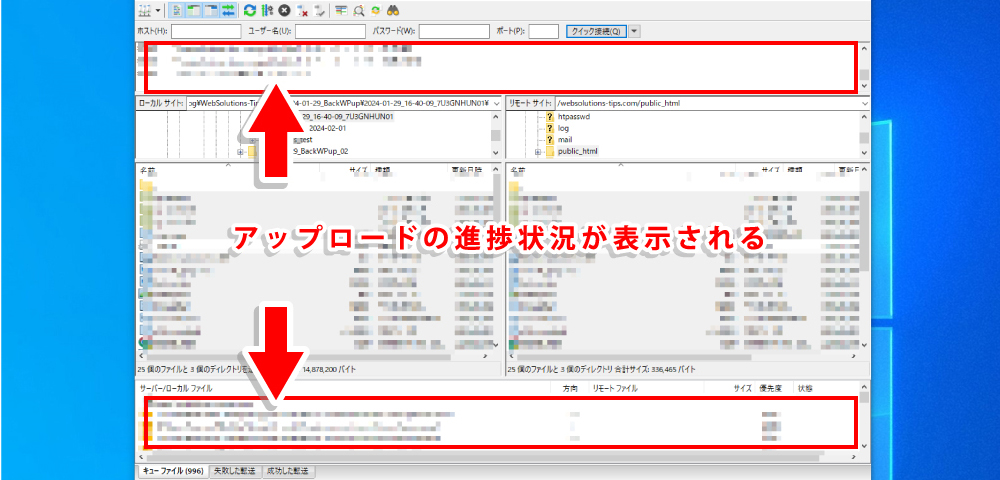
次に、先ほど除外した『〇〇〇.sql』ファイルをデータベースにアップロードする作業に移ります。
データベースをサーバーへアップロードする
ワードプレス復元の最終段階です。最後にデータベースファイルをアップロードしてサイトの復元作業を完了します。先ほど除外した『〇〇〇.sql』ファイルを使い、WEBブラウザよりサーバーへログインします(今回はXサーバーで説明しますが、基本作業はどのサーバーでも一緒です)。
まずはサーバーへログイン。『サーバー管理』をクリックして、サーバーパネルに移動します。
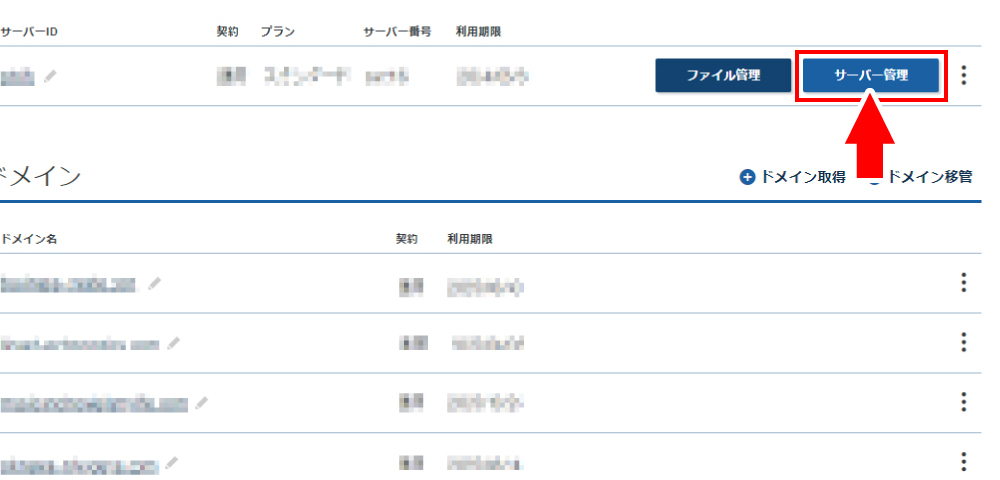
続いてページ中央の下段『データベース』より『phpmyadmin』をクリック。
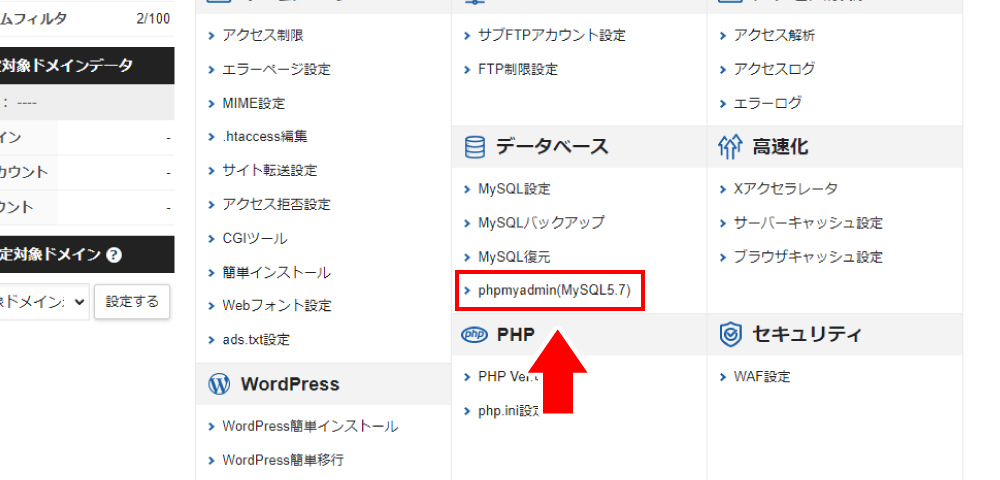
すると、データベースへログインするための『』『』の入力を求められます。
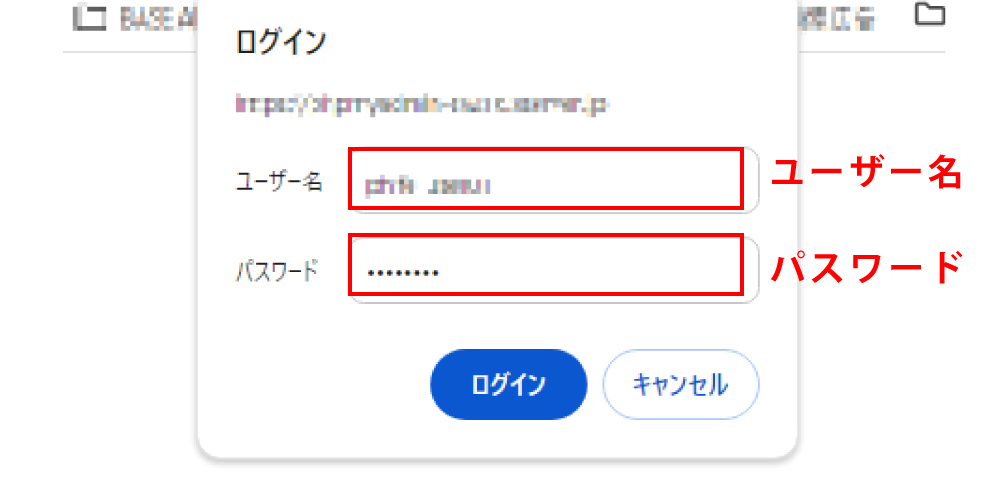
これらはサーバーログイン時のユーザーID・パスワードとは異なります。これを知る方法はいくつかありますが、今回は先ほどダウンロード・解凍したバックアップファイル内『』から確認します。
まずはテキストエディタで『』ファイルを開きます。
ファイル上部に表示された『』『』をコピーし、それぞれ先ほどののログインページに貼り付けてログインします(『データベース名』は後で必要になります)。
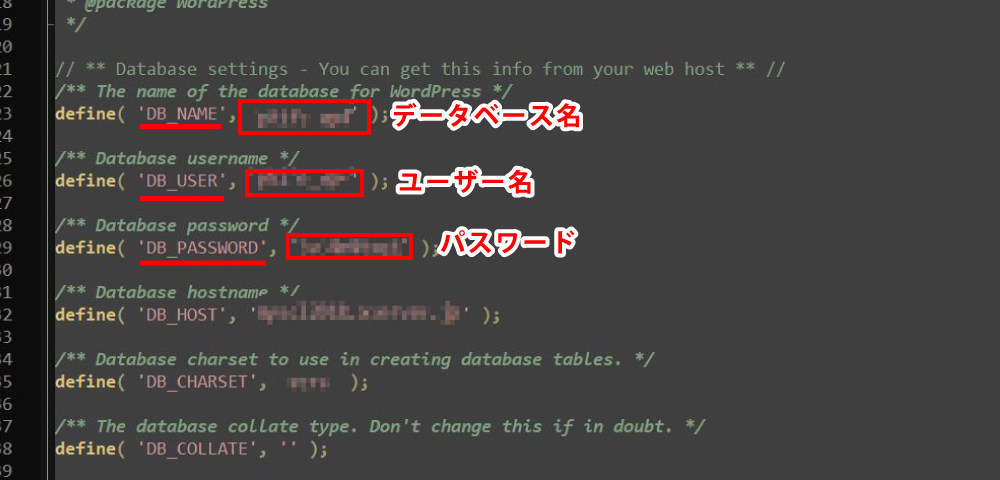
- ● DB_NAME:データベース名
- ● DB_USER:ユーザー名
- ● DB_PASSWORD:パスワード
![]() MEMO
MEMO
『テキストエディタ』とは、一般にはプログラムやHTMLコードを書く際に使うツールを指します。ですがテキストの中身を見るだけなら『メモ帳』『ワードパッド』で十分。特に『ワードパッド』はWindowsなら最初からインストールされている場合も多いです。Microsoft『Word』などでもOK。
phpmyadminへログインしたら、『wp-config.php』でメモしたデータベース名を画面左上より確認・クリックします。
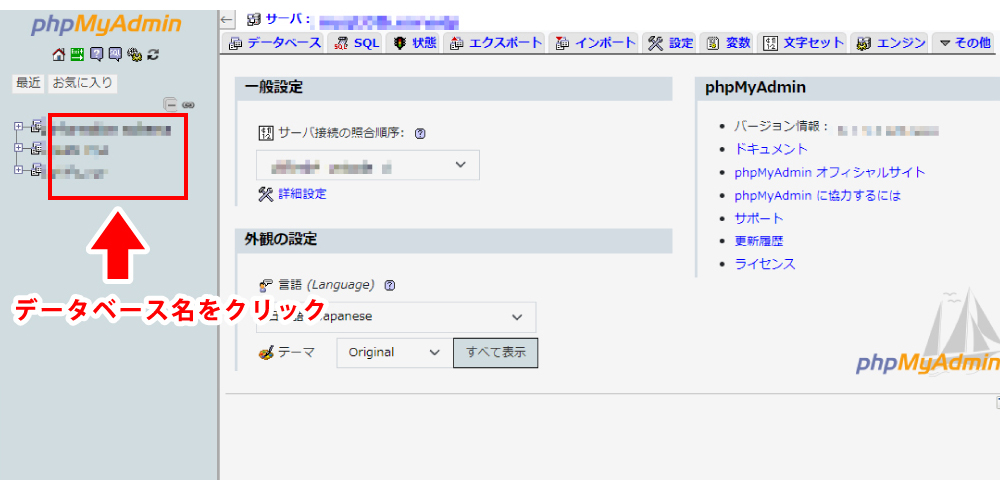
データベース上部・中央あたりの『インポート』をクリック。
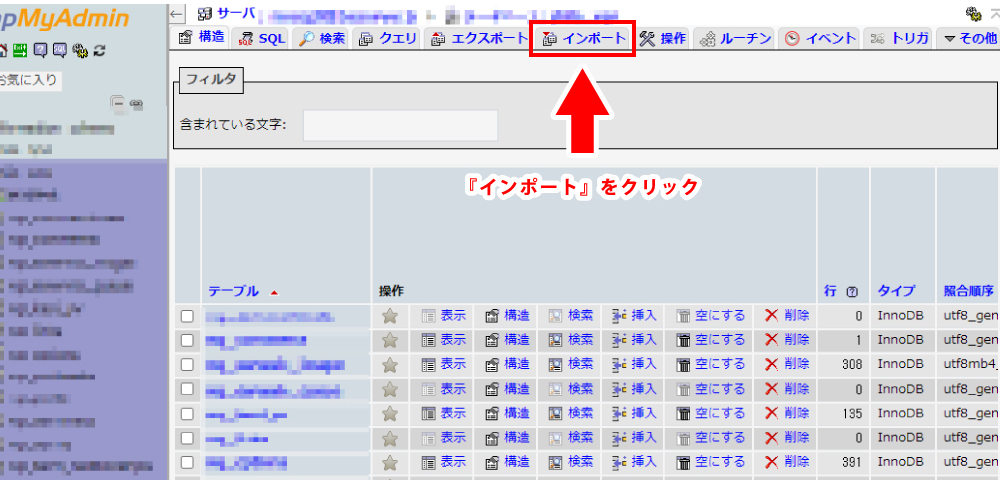
データベースをアップロードする画面になりますので、ここでバックアップファイルの『〇〇〇.sql』をアップロードして全ての復元作業が完了です。アップロード後にページ下『』をクリックする事を忘れずに。
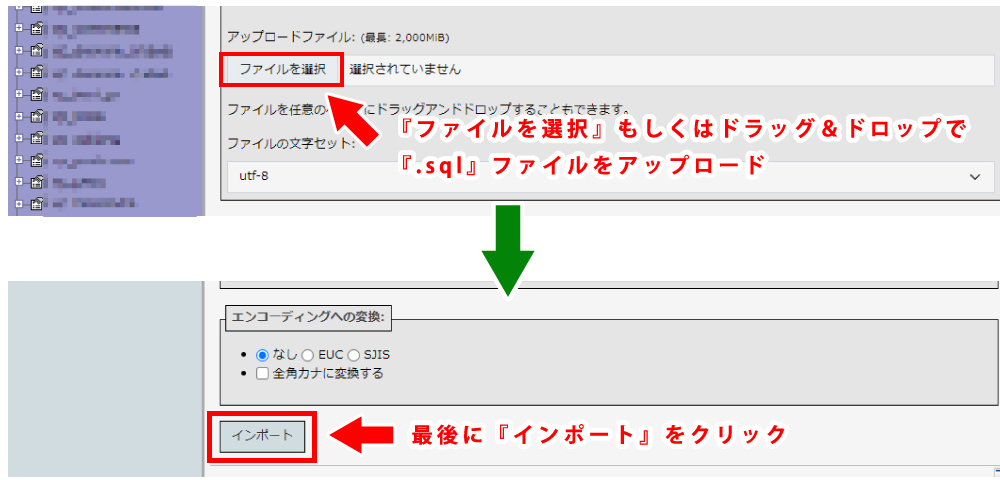
以上がWordPressサイト復元までの一連の流れです。復元が完了したら、実際にサイトを表示してご確認下さい。
《まとめ》ワードプレスにバックアップと復元はやっぱり必須!
ワードプレスはプログラミングの知識やサイト制作の経験が浅くても、それなりに見栄えの良いサイトが出来上がってしまうシステムです。
その反面、知識や技術が身につく前から闇雲にサイトの改変を行うと、サイトが『真っ白』になってログインすら出来ないという事態も普通にあります。
こういった悲劇はサイト継続のモチベーションにも関わってきますので、バックアップまわりは最初の内で整えておきましょう。










