
WordPressのバックアップ形式はTar GZipにするべき理由
ワードプレスでECサイトを構築していて、以前BackWPupのバックアップエラーが頻発する時期がありました。サーバーのストレージ容量も問題は無く、別のプラグインが競合を起こしている感じでもない。
色々調べていくうちにバックアップの圧縮形式に問題があった事が発覚。以前はで保存していたものをに変更する事で解決しました。
当時のエラー内容がほとんどタイムアウトエラーによるものだったので、Zipでは圧縮率が低すぎたのかも知れません。
現在はZipで問題の無い方でも、長期的なサイト運営を考えているなら早い内にTar GZipに乗り換えておいた方が良いかも。

Tar GZipはZipの様にダブルクリック一回で展開ができるツールは少ないです。ですが複数回の作業が必要でも、慣れてしまえば意外と簡単に作業が終わります。
今回は使いやすく利用者も多いフリーソフト『』を使用して、Tar GZipファイルの展開方法を解説します。
※WordPressでのバックアップ形式変更については、以下のページで解説しています。
ワードプレスの保守管理は基本的に自分で行う WordPressは、ブログやWebサイトを簡単に作成・運用できるCMS(コンテンツ管理システム)です。しかし一方でセキュリティの脆弱性高いシステムとも言われ、サーバー障害な …
Tar GZipの展開には『7-Zip』がおすすめ
7-ZipはTar GZip(.tar.gz)ファイルをはじめ多くのファイル形式に対応した圧縮・展開ツール。多機能でありながら、フリーソフトなので気軽に試す事ができます。
とはいえ.tar.gzファイルは2段階の展開が必要な、少し特殊なファイル形式。以下では.tar.gzファイルの展開手順を、分かりやすく図解を交えながら解説します。
『7-Zip』ダウンロードから初期設定までの手順
『7-Zip』は、ダウンロードから初期設定まで大きな手間や難しい設定はありません。以下の手順に添って作業して頂ければ、どなたでもご利用いただけるツールだと思います。
なお、7-Zipはお手持ちのOSの仕様(ビット数)によってダウンロードすべきファイルが異なります。詳細は以下より解説します。
『7-Zip』ダウンロード前の確認(OSのビット数を調べる)
まずは公式サイトより『7-Zip』の実行ファイルをダウンロード。複数の種類があるので、自身のOS(ビット数)に準拠したバージョンを選択する必要があります(今回はWindows10を使用している前提で説明)。ご自身のOSが何ビットなのか分からない方は、以下の解説に沿ってご確認を。
既にご存知の方は『7-Zip』ダウンロードから初期設定までへ進んでください。
● (Windows10)
始めに画面左下『』より『』をクリック。
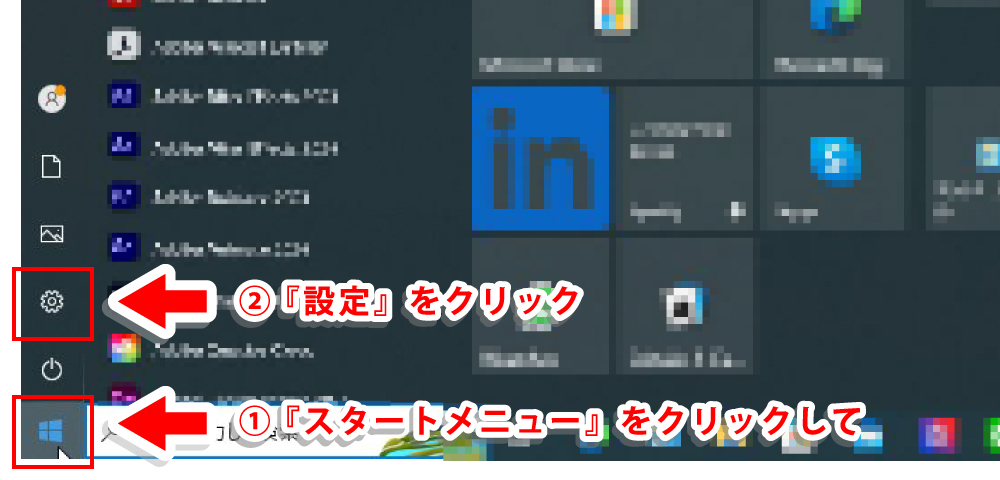
設定メニューより『』を選択。
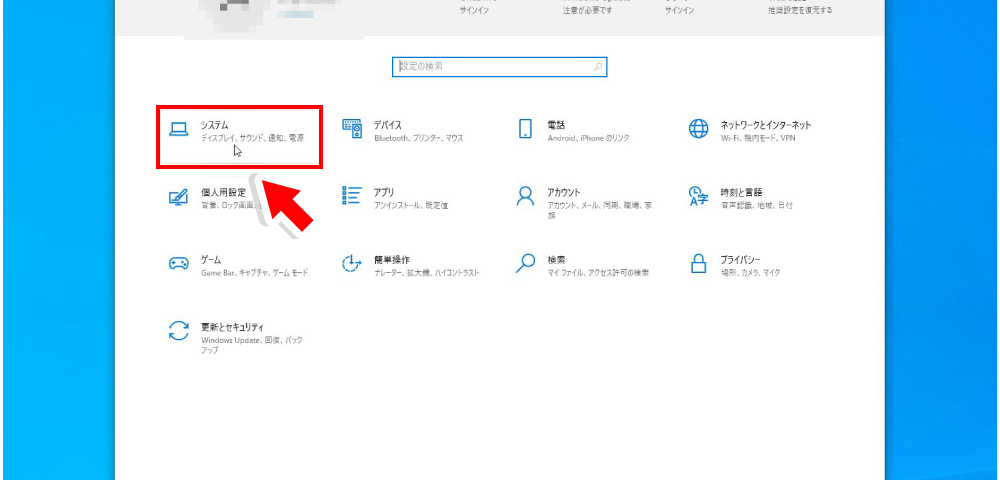
左下『』をクリック。
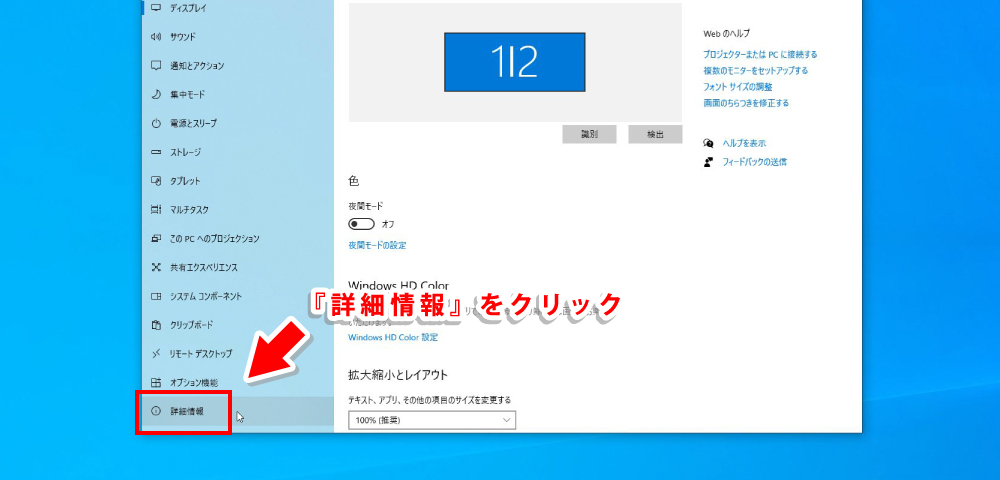
『』の中央あたりの『』から自身のOSのビット数が確認できます。
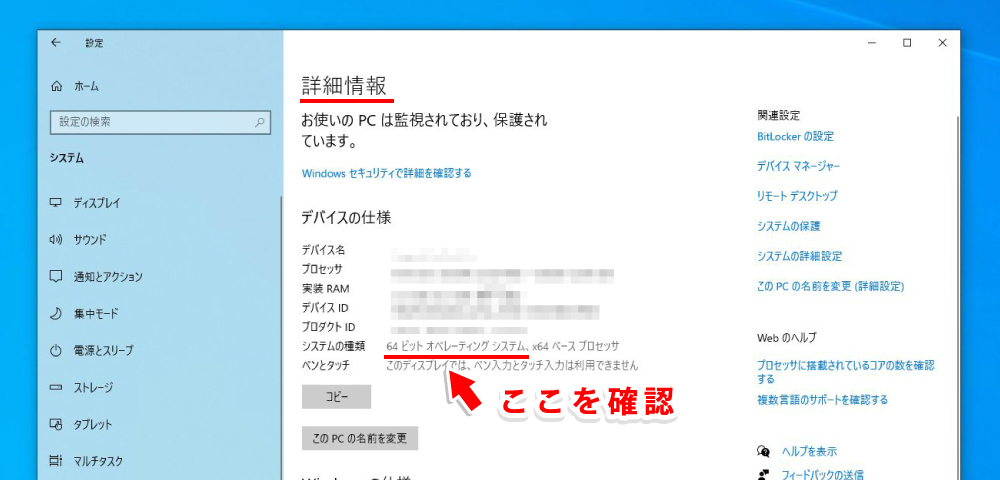
ご自身のOS情報が確認できたら、へ移ります。
『7-Zip』ダウンロードから初期設定まで
まずは『7-Zip』公式サイトより実行ファイルをダウンロード。自身のOS(ビット数)に合わせて下さい。
『7-Zip』公式サイト:https://7-zip.opensource.jp/
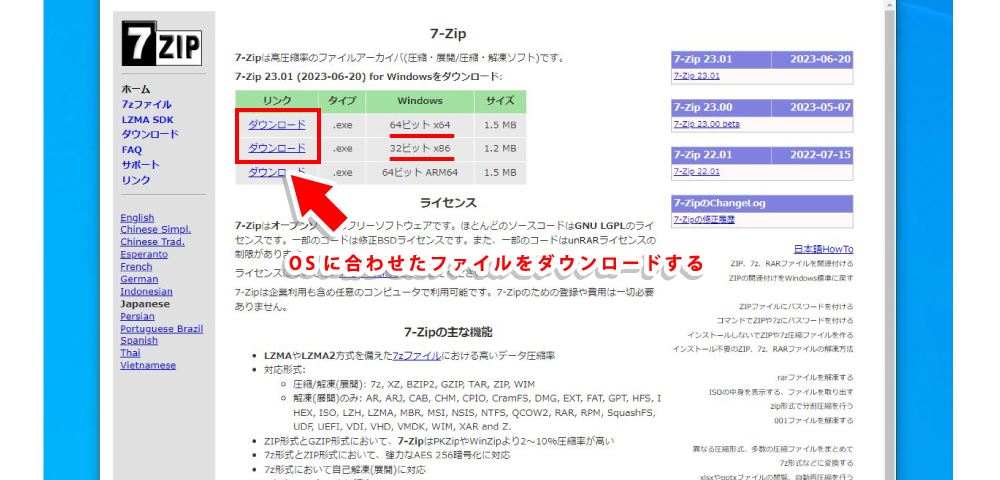
ダウンロードした.exeファイルをダブルクリック。『』を選択します。
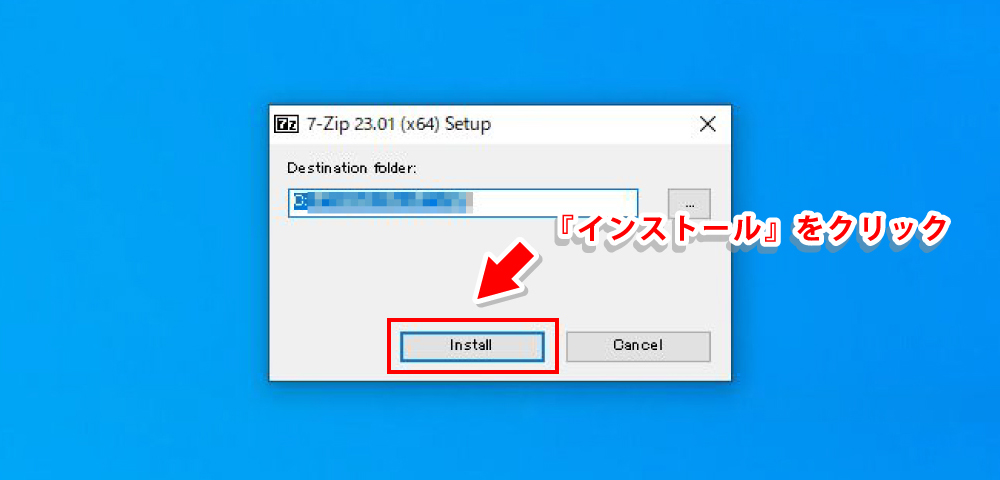
無事にインストールが完了したら7-Zipを立ち上げます。上部『』タブより『』をクリック。
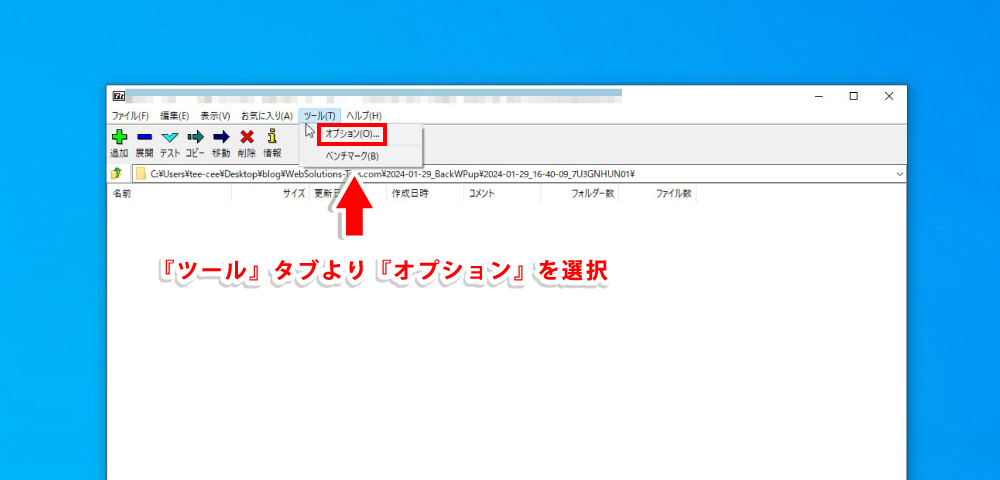
ファイルタイプを選ぶポップアップが現れますので、取り急ぎポップアップのウィンドウ上で何か一つのファイルを選択したまま『』+『』で全選択して『』⇒『』をクリックします。
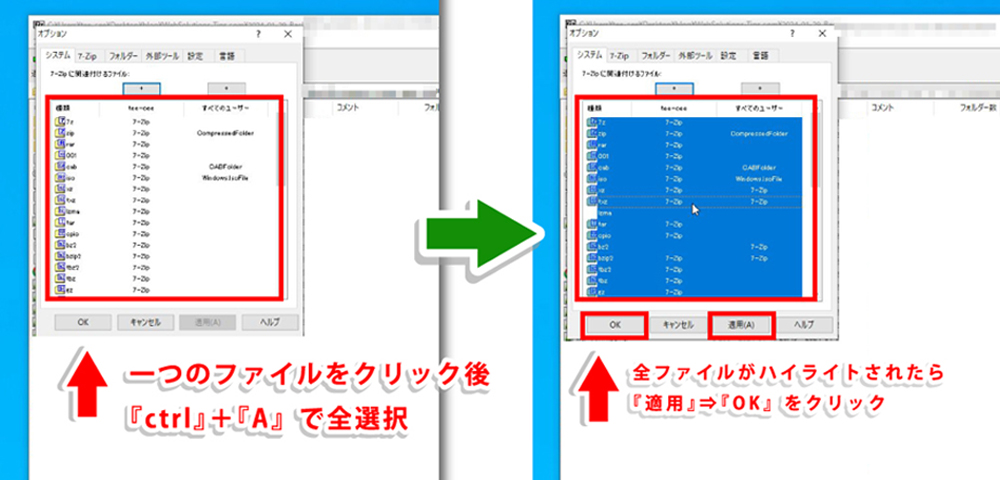
同ポップアップ上でタブを『』に切り替え、『』から『』『』『』『』の4つにチェックを入れ『』で設定は完了です。
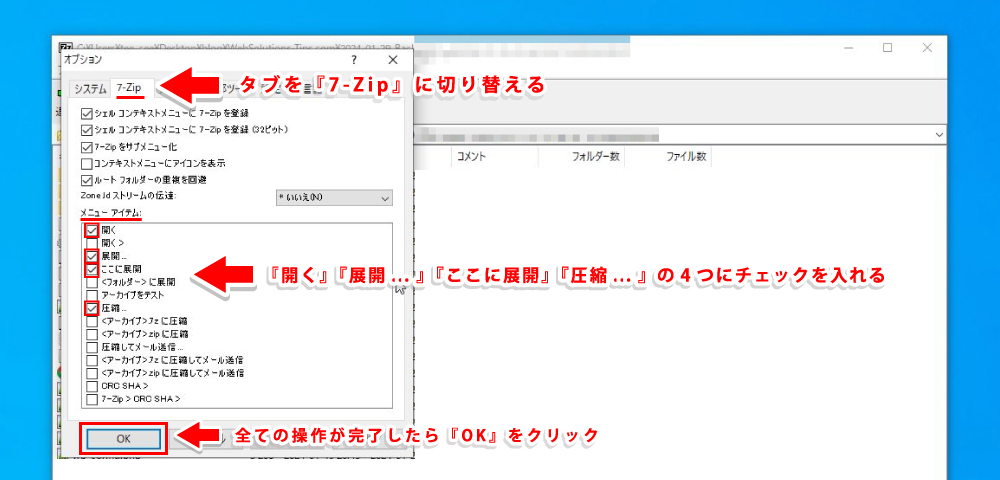
Tar GZipファイルを解凍する
これよりの解凍に移ります。先述のようにTar GZipはZipファイルと違い、解凍に若干手間がかかります。Tar GZipの解凍手順は以下の通り。
- ● 『』を解凍して『』ファイルを取り出す
- ● 更に『』ファイルを解凍して各ファイルを取り出す
つまり2段階の解凍が必要になる訳です。文章だけでは分かりづらいので、以下に具体的な手順を示します。
まずは予めダウンロードしたを準備して下さい(今回は解説用に全てデスクトップ上で作業します)。
次にデスクトップ上に新規フォルダーを作成。これはを解凍した際に生成される多くのWordPressファイルをまとめる為のフォルダーです。
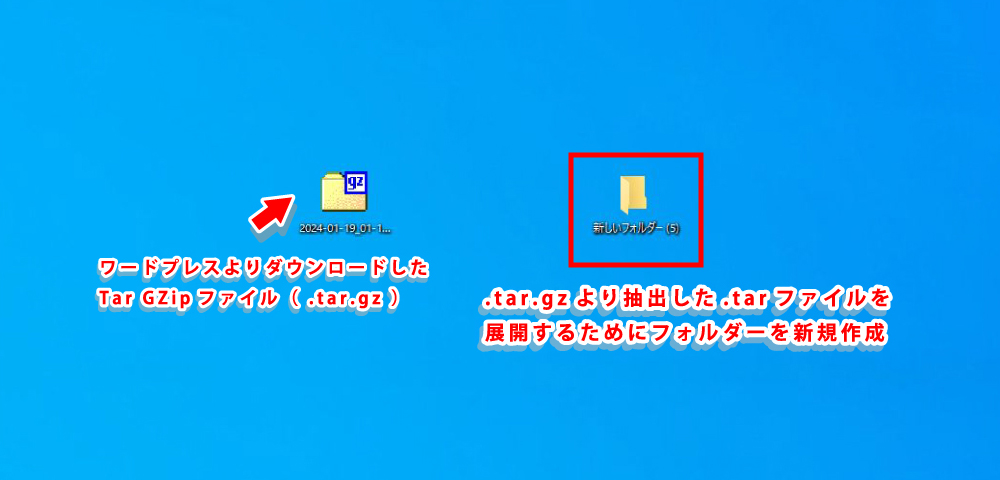
次にファイルを右クリック。コンテキストメニュー上『』にマウスポインタを置くと、サブメニューが出現します。ここで『』を選択。
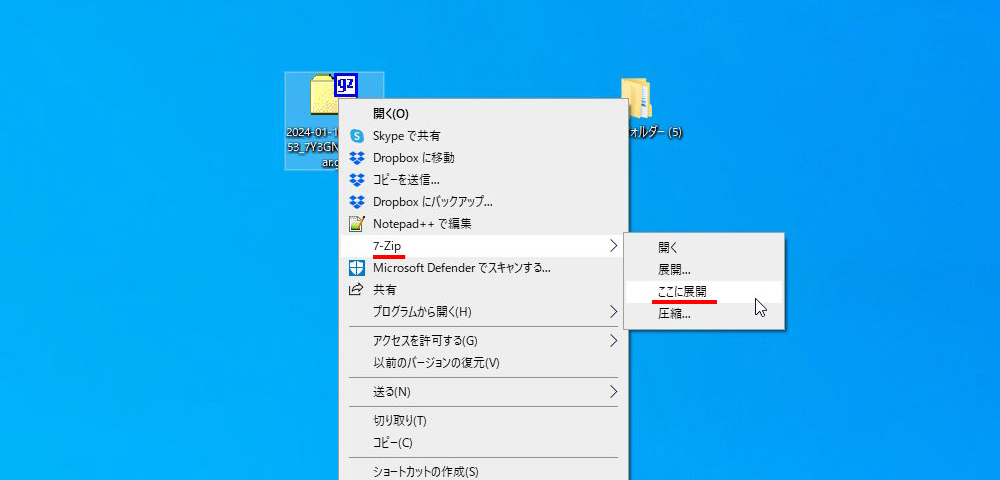
![]() MEMO
MEMO
先述『』にてオプションメニューを『』『』『』『』の4つに絞った理由はここにあります。ここを事前に絞らないと、サブメニュー上にたくさんの選択肢が現れて迷ってしまいます。基本的に使用する選択肢はこの4つだと考え絞りました。必要に応じてオプションの選択肢を変更して下さい。
するとデスクトップ上に、抽出されたが現れます。続いてtarファイルを右クリックして『』⇒『展開...』をクリック。
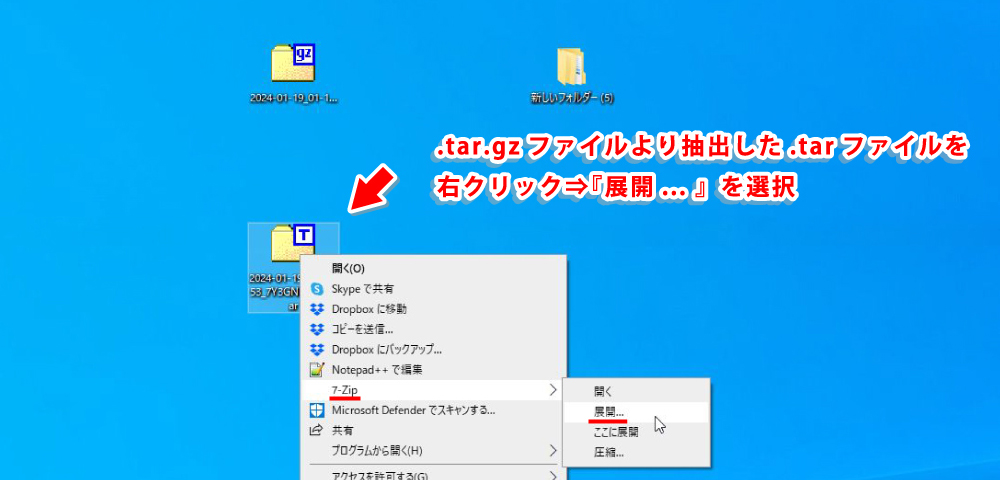
![]() MEMO
MEMO
ここでは絶対に『ここに展開』を選択してはいけません。デスクトップ上にたくさんのWordPressファイルがバラけて展開され、デスクトップ上の他のファイルと混同してしまいます。『展開...』を選択して下さい。
『』を選択するとポップアップメニューが現れます。右上のボタンをクリック。
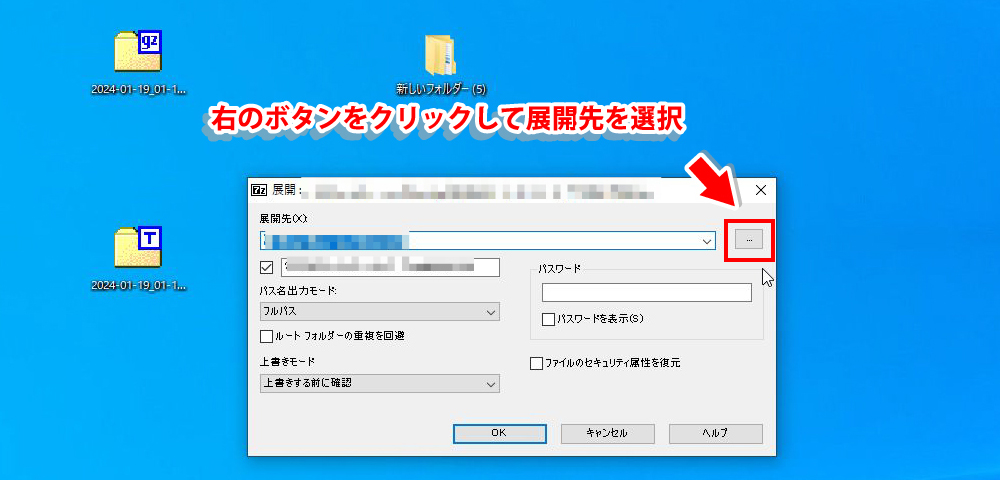
すると更にポップアップが現れます。ここではデスクトップ上にを選択。2つのポップアップの『』をクリックして最終的な解凍を開始します。
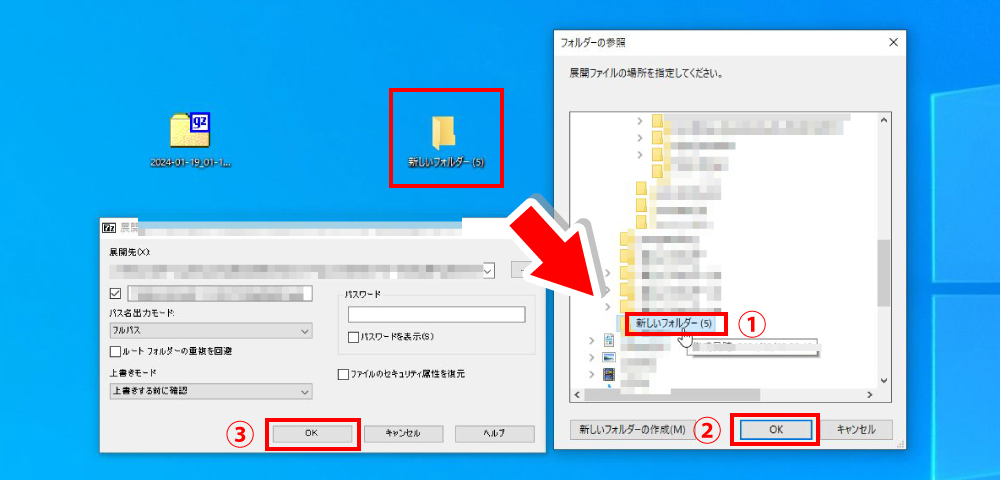
展開を開始すると、間もなく『』というポップアップが開きます。調べたところ、これは仕様のようです。気にせず『』をクリック(このポップアップが出る理由は不明。何か新しい情報が見つかり次第掲載します)。
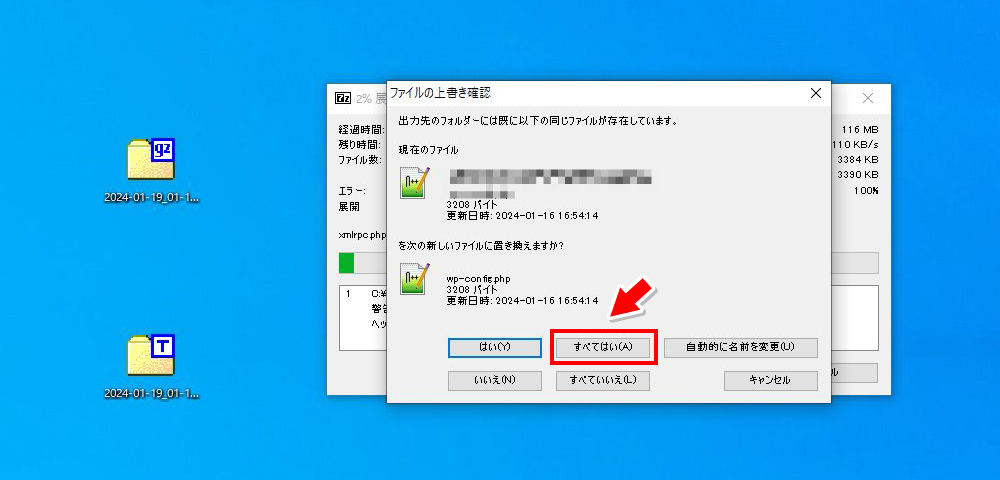
このまま展開が完了するまで待ちます(展開に要する時間はファイルの容量により異なります)。
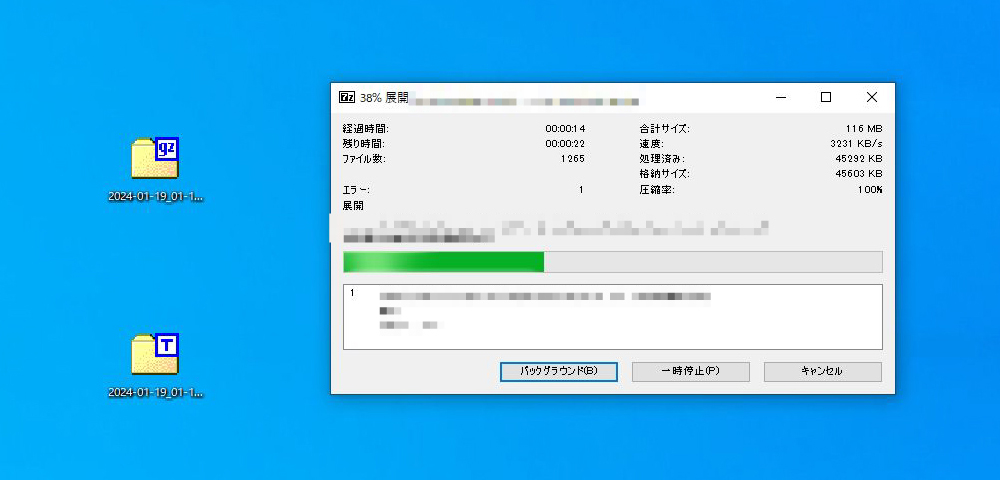
ファイルの展開が完了すると、ポップアップ右下の『』の表示が『』に変わります。ポップアップを閉じてファイルを確認しましょう。
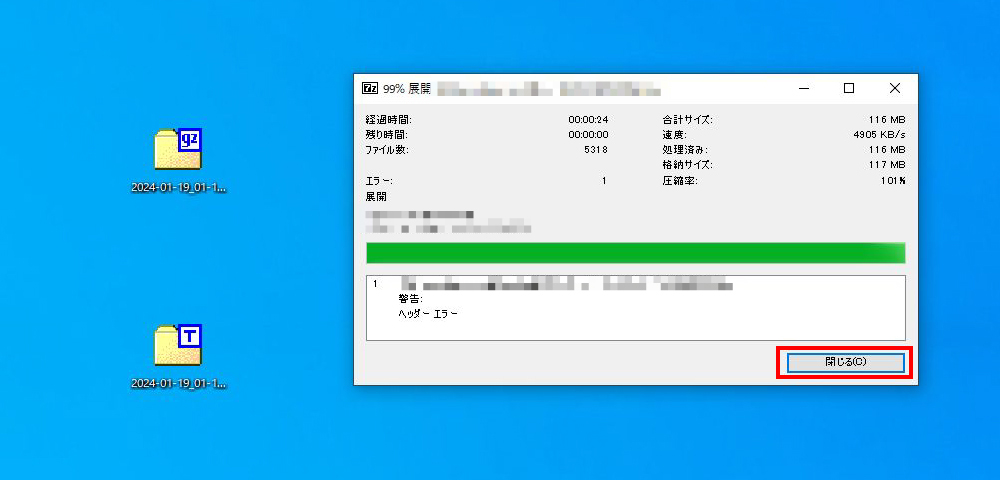
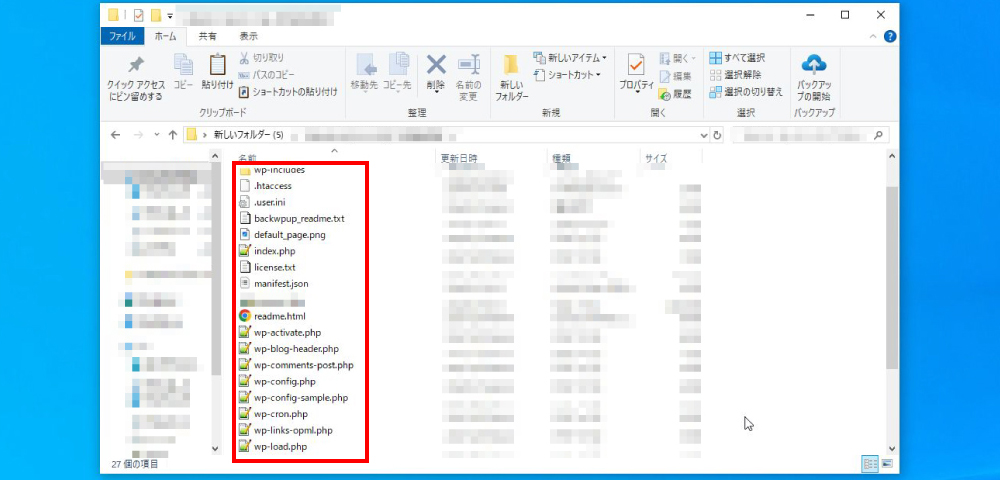
お疲れ様でした!
追伸:ファイル展開中の謎のエラーについて
筆者の場合、Tarファイルの展開中に『ヘッダー エラー』の警告があり、最後まで展開率は『99%』で止まってしまいます。…にも関わらず、展開自体は成功。試しに同ファイルにて何度かサイトの復元を試しましたが、問題無く復元できています。これは自前の他サイトでも同様の結果。
展開前のバックアップファイル自体にエラーが含まれている事も疑いましたが、(別の展開方法も試した上で)ファイル自体には問題ない様子。また、多くの方々の環境ではこのような問題は起きていない様です。
まぁ、筆者自身も結果的に無事復元が出来たので気にはならないのですが。
とはいえ、本サイトは、これからも他にも色々な方法で圧縮・展開を試しながら事例を発信していく予定です。『7-Zipではうまく展開できなかった』『誰でも問題なく展開できる方法を知りたい』という方は、もご確認下さい。
外部ソフトを使用せずに.tar.gzファイルを解凍するメリット ワードプレスをバックアップする際、ファイル形式を『Tar GZip (.tar.gz)』で保存している方は多いです。作成したバックアップファイルを解凍する …
手軽に圧縮ファイルを解凍するなら、『Lhaplus(ラプラス)』を活用する方法もあります。以下のトピックでは、ウイルス感染の脆弱性があるファイルを削除する手順も解説しています。
もうTar.gzの解凍にLhaplusは使わない方がいい!? Lhaplusは、かつて多くの人に愛されたファイル圧縮ソフトです。ですが開発が終了して久しく、最新OSとの互換性も保証されていません。 古いバージョンを使 …
※当サイトが発信する情報は、あくまで自己責任の範囲でお試しください。










