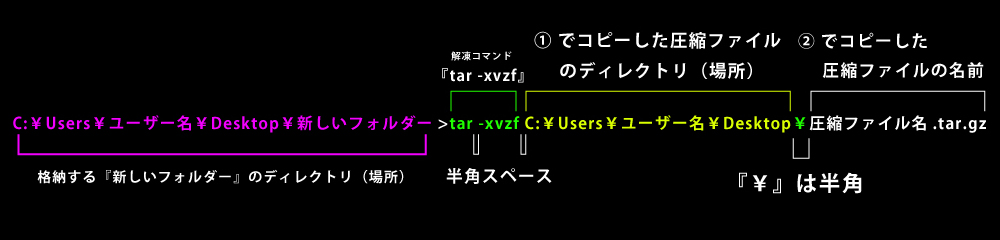外部ソフトを使用せずに.tar.gzファイルを解凍するメリット
ワードプレスをバックアップする際、ファイル形式を『』で保存している方は多いです。
作成したバックアップファイルを解凍する際、『』など有名なフリーソフトを利用するのが一般的。
ですが、中には以下の様な諸事情により導入できない環境の方もいるかと思います。
- ●
- ●
- ●
- ●
そこで今回は、アプリをインストールせずにWindows10の機能だけでファイルを解凍する方法を解説。解凍作業にはの機能『』を使用します。
なお、当トピックタイトルに【】と記載しているのは数回経験した場合の話です。多くの方は2~3回の経験で5分以内に完了できると思います。初回でも20分もあれば完了できると思いますので、頑張っていきましょう。
コマンドプロンプトで.tar.gzを解凍しよう
コマンドプロンプトは、マウスやトラックパッドは使えずテキスト入力による操作が基本です。
初めて操作する方は不便に感じるかも知れませんが、一度覚えれば効率的に作業を進められるというメリットがあります。
また今回の解説は、図解を交えて分かりやすく説明しているので操作を迷う事はないでしょう。
早速ですが、以下よりコマンドプロンプトを使ったtar.gzの解凍方法を解説します(Windows10を例に解説)。
解凍する.tar.gzファイルを準備する
まず初めに、解凍するを準備します。今回は分かりやすくデスクトップ上に配置。
ワードプレスのバックアップには多数のファイルが含まれています。そのまま解凍・展開すると、そのので、あらかじめ隣りに解凍・格納用のを作成します。
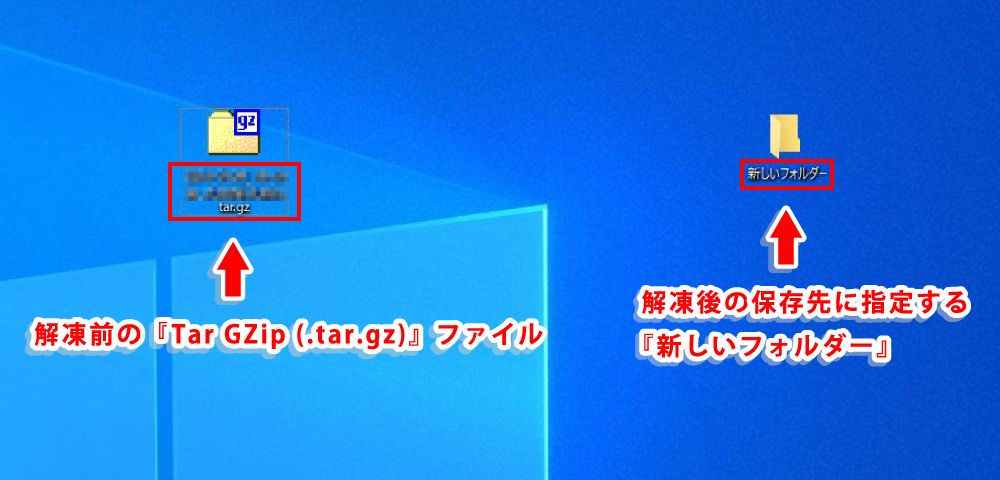
コマンドプロンプトを起動する
次にWindows10デスクトップ左下の検索窓に『』もしくは『』と入力します。
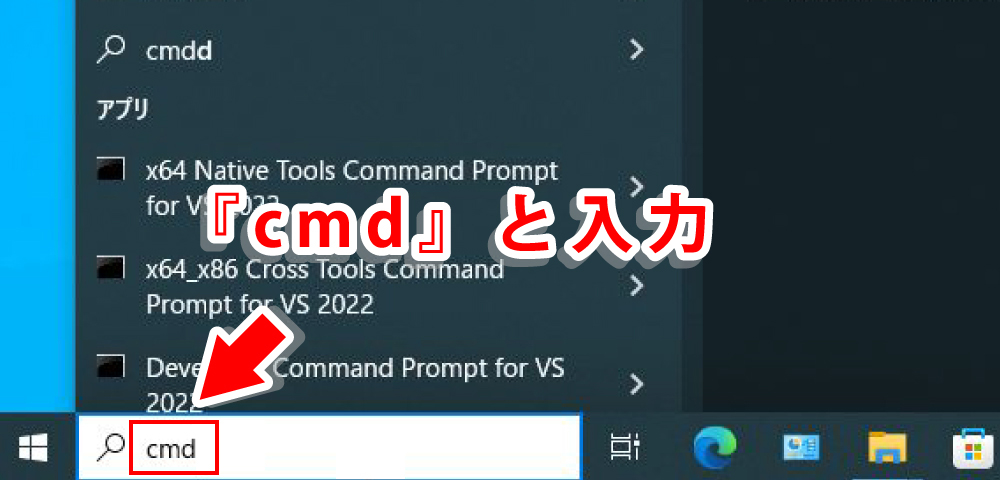
するとスタートメニュー右枠に『』アプリが表示されます。『』を選択して下さい。
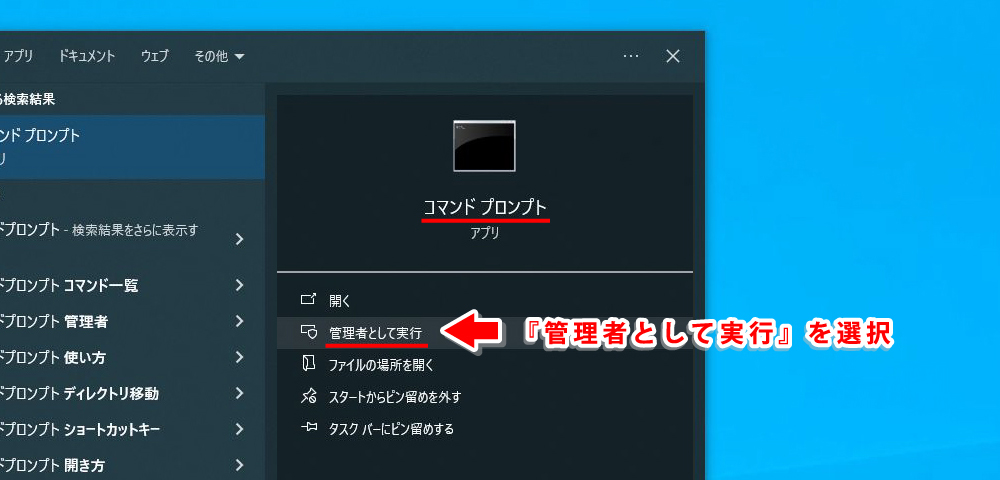
『』というポップアップは『』をクリック。
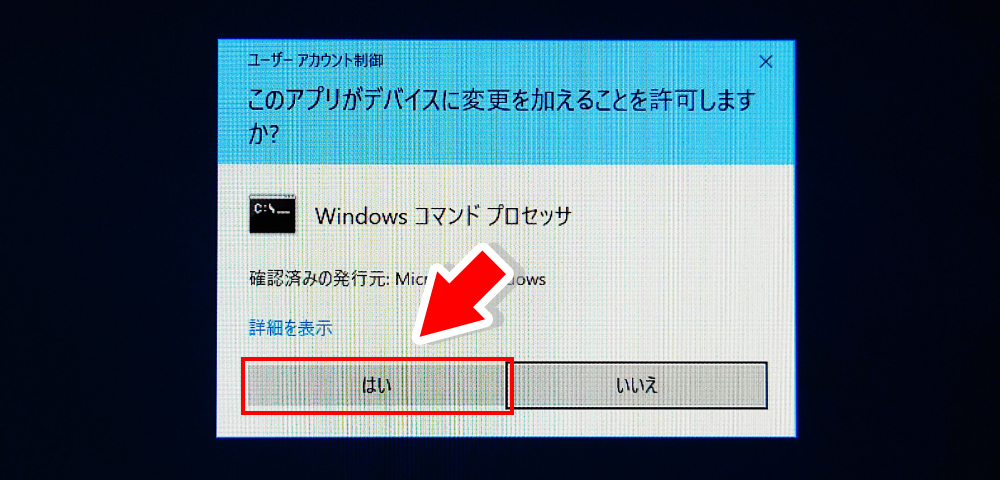
すると『』と表題の付いた入力画面が開きます。左上には『C:WINDOWS¥system32>』と表示。
これは『これから"C:WINDOWS¥system32"というディレクトリ(場所)でコマンドプロンプトを使って作業します』という意味です。
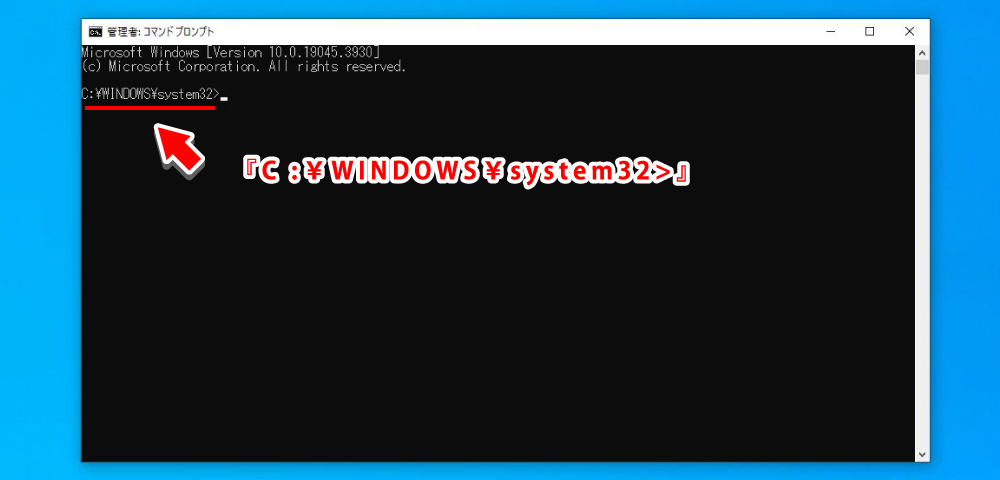
ですが、これから作業する場所は『C:WINDOWS¥system32』では無くの『』と『』です。
そこで、作業場所をデスクトップ上に変更する手続きを行います。
まず、先ほどを展開・格納する場所として作成した『』を開いて下さい。
そしてアドレスバーを、『』を選択します。
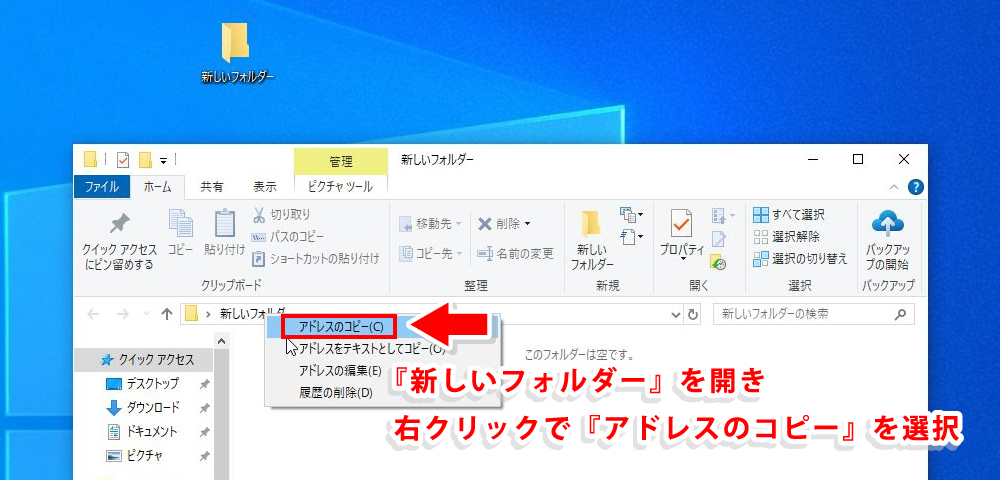
先ほどのコマンドプロンプトに戻り、『C:WINDOWS¥system32>』横に『CD』と入力。
を入れ『』でコピーしたアドレスを貼り付けENTERキーを押下して下さい。
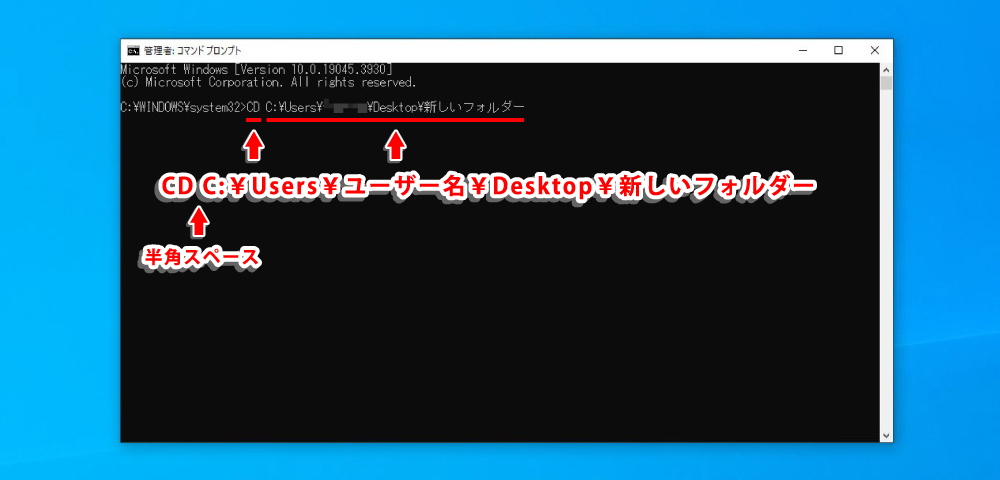
作業ディレクトリが『C:WINDOWS¥system32』から『C:Users¥ユーザー名¥Desktop¥新しいフォルダー』に変更されました。
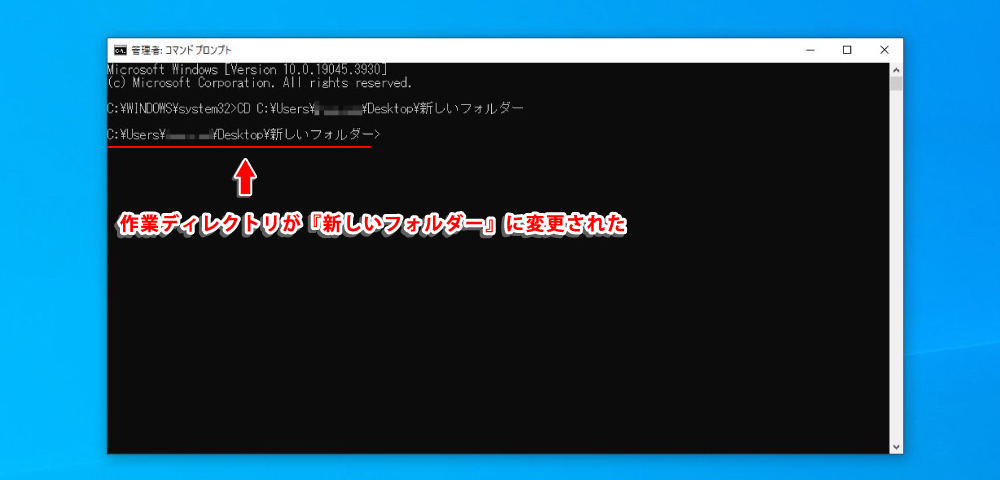
.tar.gzファイルを解凍する
次に、展開するを右クリック。サブメニューより、最下段『』を選択します。
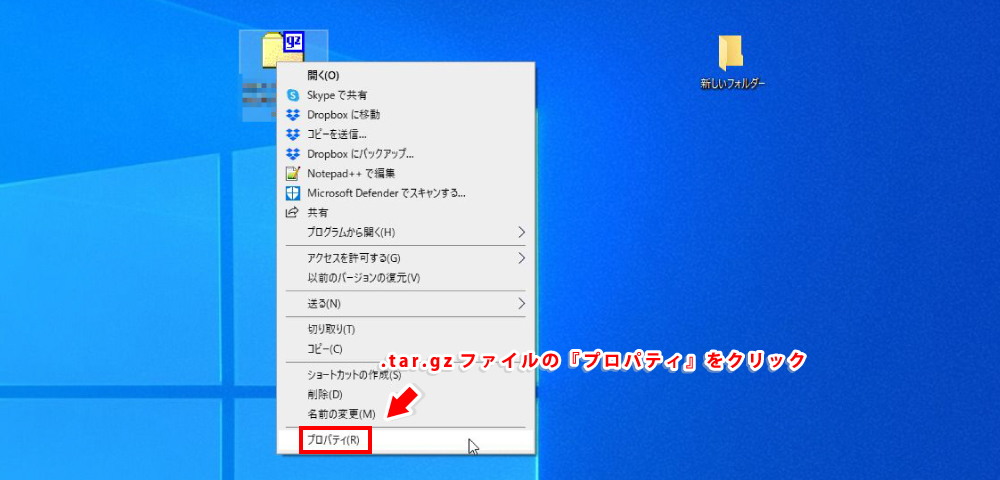
プロパティでは『』タブが表示されている事を確認し、『』と『』をコピーします。
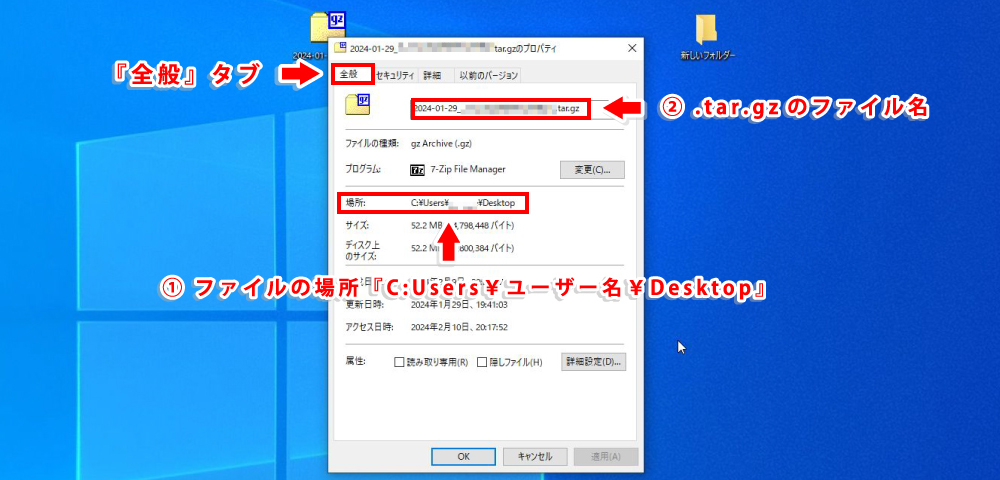
続いて、コマンドプロンプトの画面に戻ります。
コマンドプロンプトに、『tar -xvzf』と入力。その後に、上記でコピーした『』と『』をそれぞれ貼り付けます。
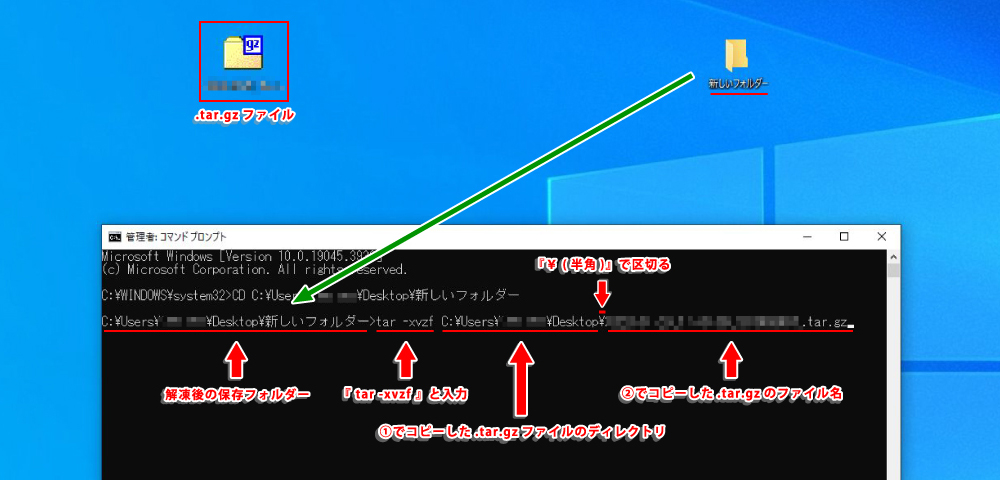
入力したプロンプトの内容は以下のイメージ。左から以下の内容となります(画像はクリックで拡大します)。
つまりコマンドで『』と命令する事になります。
入力に間違いがなければ、ENTERキー押下ですぐに解凍がスタート。コマンドプロンプトの画面に解凍中のファイル名が表示され、数秒~数分で完了します。
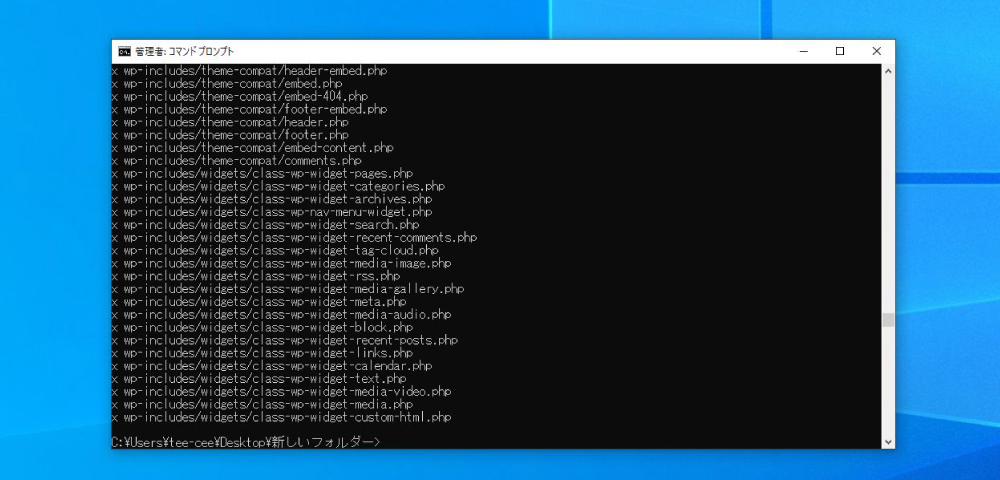
無事に解凍・展開が完了し、格納場所に指定した『』へ保存されました。画像では、右下に名前が文字化けしたファイルが見られますが、ワードプレスの場合アップロードの必要がない『』ですので放置でOK。
この文字化け自体も、不具合では無くWindowsの仕様によるものです(ちなみにファイルの内容は問題なく確認できます)。
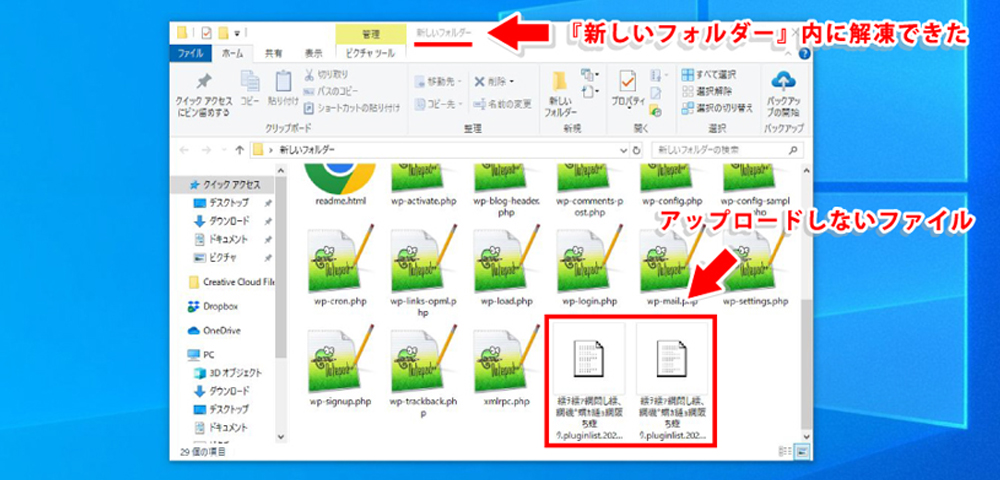
お疲れさまでした!
解凍したファイルをアップロードするFTPツールの導入・設定がまだの方は、以下のリンクをご確認ください。
WordPress 定番のFTPツール『Filezilla』の導入と設定 今回は、ワードプレスのバックアップファイルをアップロードする方法を解説。無料FTPツールの定番『Filezilla(ファイルジラ)』を使用します …
ワードプレスへ復元ファイルのアップロード方法が知りたい方は、以下のリンクをクリック!
ワードプレスの保守管理は基本的に自分で行う WordPressは、ブログやWebサイトを簡単に作成・運用できるCMS(コンテンツ管理システム)です。しかし一方でセキュリティの脆弱性高いシステムとも言われ、サーバー障害な …
そもそも『コマンドプロンプト』って何?
今回の記事では.tar.gzファイルの解凍方法を解説しましたが、『』という方も多いのではないでしょうか?
実はコマンドプロンプトは、ファイルの解凍以外にも様々なタスクを自動化したり、トラブルシューティングを行ったりするのに役立つツールです。
コマンドプロンプトは、Windowsオペレーティングシステムに組み込まれたテキストベースのインターフェース。1981年にMS-DOSと共に導入されて以来、長年にわたってWindowsユーザーに利用されてきました。
コンピュータの管理に役立つ強力なツールですが、その使用にはコマンドラインインターフェースの使用方法に関する基本的な理解が必要です。
例えば、今回.tar.gzファイルの解凍に使用した『』コマンドの詳細は以下の通り。
● tar コマンド: アーカイブファイルを作成したり、内容を表示したりするコマンドです。tar コマンド単独では、アーカイブファイルからファイルを抽出することはできません。
- -x:
- -v:
- -z:
- -f:
これらのコマンドの前にを足しとする事で、『』という命令文が出来た訳です。
この方法だと『 ⇒ ⇒ 』というステップが1度で済むので解凍がスピーディーに完結します。
コマンドプロンプトは、初心者でも比較的挑戦しやすいツールです。当サイトでは、これからもコマンドプロンプトの活用方法を取り上げていきます。
その際はご一読頂ければ嬉しいです。
『7-Zip』『Lhaplus』とコマンドプロンプトの比較
私は普段、『7-Zip』や『Lhaplus』等の優秀なフリーソフトで圧縮・解凍の作業を行っています。これらのアプリは操作性や機能面も優れていて特に不満もありません。
ですが最近は『7-Zip』を.tar.gzの解凍に使うとエラーを吐き出す事が。解凍自体は完了するので問題ありませんが、あまり気持ちの良いものではありません(あくまで私の環境での話です)。
また『Lhaplus』に関しても、数年前からウィルス感染に対する脆弱性が確認されており、使用に少し不安が残ります(原因となるファイルを削除する事で対応できる様ですが)。
また、7-Zipは.tar.gzファイルを解凍の際、2段階の解凍作業が必要。コマンドプロンプトの場合は1度の作業で完了します。
冒頭でも触れたように、コマンドプロンプトはマウスやトラックパッドなどは使用できないのが難点ですが、慣れれば作業も早いです。もし解凍ソフトを導入する事に不安があるなら、コマンドプロンプトの使用も視野に入れてみてはいかがでしょうか。
※圧縮 / 解凍ソフト『7-Zip』は、多くのファイル形式に対応した定番ソフト。インストールからTar.gzファイルの解凍方法に関しては、以下の記事で解説しています。
WordPressのバックアップ形式はTar GZipにするべき理由 ワードプレスでECサイトを構築していて、以前BackWPupのバックアップエラーが頻発する時期がありました。サーバーのストレージ容量も問題は無く、別 …
※手軽に圧縮ファイルを解凍するなら、『Lhaplus(ラプラス)』を活用する方法もあります。以下のトピックでは、ウイルス感染の脆弱性があるファイルを削除する手順も解説しています。
もうTar.gzの解凍にLhaplusは使わない方がいい!? Lhaplusは、かつて多くの人に愛されたファイル圧縮ソフトです。ですが開発が終了して久しく、最新OSとの互換性も保証されていません。 古いバージョンを使 …
※SEO対策の専門企業が開発したWordPressテーマ『賢威』。筆者が15年使い続けた理由を、以下の記事にて解説しています。
WordPressテーマ『賢威』について、使用するメリット・デメリットについて解説した記事です。個人的見解ではありますが、テーマ導入の参考になれば幸いです。
※当サイトが発信する情報は、あくまで自己責任の範囲でお試しください。