
WordPress 定番のFTPツール『Filezilla』の導入と設定
今回はワードプレスのバックアップファイルをする際、便利に使える『』の初期設定方法を解説。無料FTPツールの定番『』を使用します。
すでにFilezillaの使用方法をご存知で、ワードプレスのバックアップ方法を知りたい方は以下のリンクよりご確認下さい。
ワードプレスの保守管理は基本的に自分で行う WordPressは、ブログやWebサイトを簡単に作成・運用できるCMS(コンテンツ管理システム)です。しかし一方でセキュリティの脆弱性高いシステムとも言われ、サーバー障害な …
圧縮・解凍ツールの定番『』で.tar.gzファイルを解凍する方法はこちら。
WordPressのバックアップ形式はTar GZipにするべき理由 ワードプレスでECサイトを構築していて、以前BackWPupのバックアップエラーが頻発する時期がありました。サーバーのストレージ容量も問題は無く、別 …
解凍ソフトを使わず、Windows10の『』だけで.tar.gzファイルを解凍したい方はこちらをクリック!
外部ソフトを使用せずに.tar.gzファイルを解凍するメリット ワードプレスをバックアップする際、ファイル形式を『Tar GZip (.tar.gz)』で保存している方は多いです。作成したバックアップファイルを解凍する …
FTPツール Filezilla の特徴
は、でありながらで利用ができる優秀なFTPツール。下記に基本機能と特徴をご紹介します。
- ■
- ・ 個人・商用問わず無料で利用可能
- ・ 日本語を含む多数の言語に対応
- ・ Windows、Mac、Linuxなどマルチプラットフォームに対応
- ・ 初心者でも使いやすいインターフェース
- ■
- ・ ドラッグ&ドロップによるファイル転送
- ・ キュー機能による複数ファイルの同時転送
- ・ ファイル転送速度の制限
- ・ 接続ログの保存
- ・ ブックマーク機能
- ・ リモートファイル編集
- ■
- ・ 暗号化: FTP、FTPS、SFTPなど暗号化通信に対応
- ・ 『パッシブモード』ファイアウォール環境にも対応
※セキュリティレベルの高い『SFTP』は設定方法が少し複雑になります。今回はスタンダードで比較的設定が簡単な『FTP』を、の設定を例に解説します。
Filezillaをダウンロード / インストールする
Filezillaの公式サイトに移ると、2つのダウンロードボタンが並んでいます。左の『』をダウンロードして下さい(Mac・Windows共通です)。 Filezilla 公式サイト
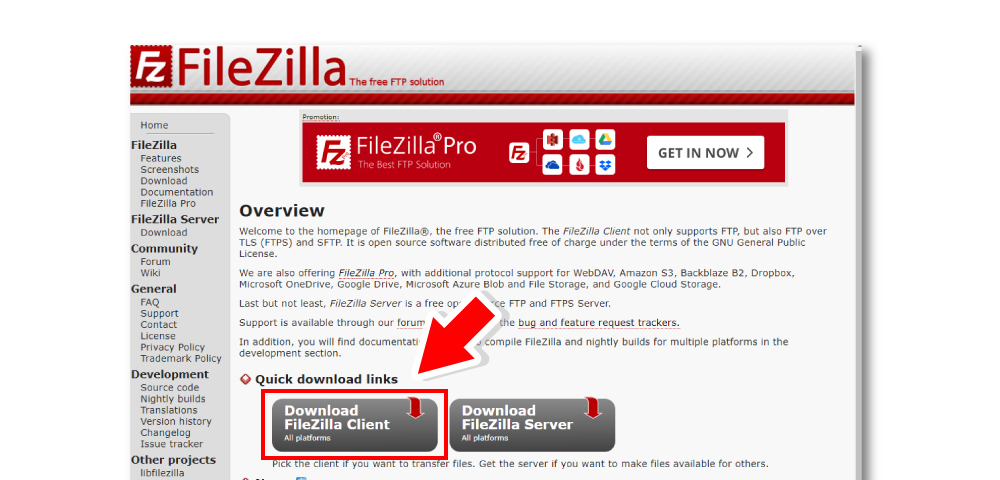
引用元:Filezilla 公式サイト
インストール方法は一般的なソフトと同様です。特別な操作は必要ありませんので、インストールして初期設定へ進みます。
Filezillaを設定する
Filezillaを立ち上げます。UI(ユーザーインターフェース)上のが現在使用している、がになります。現段階では未設定なので、右枠には『どのサーバーにも接続されていません』と表示されています。
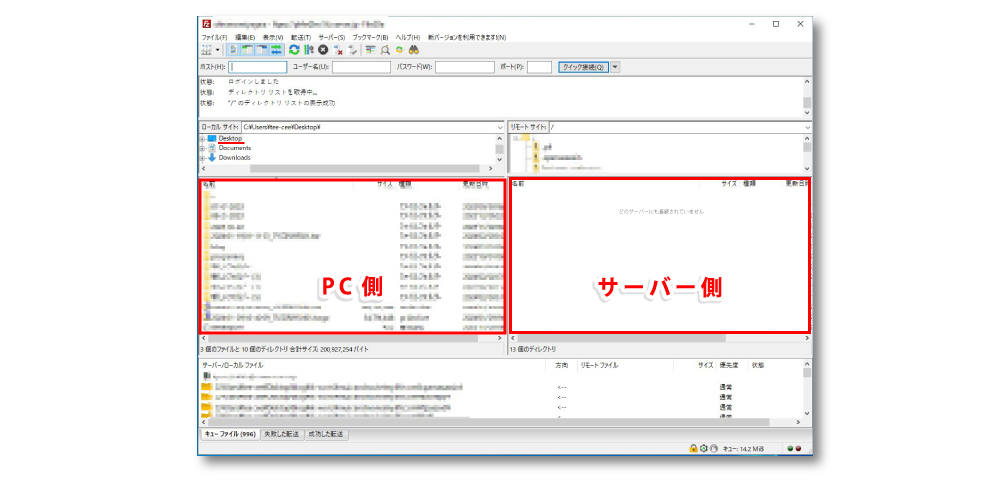
これから『』の設定に移ります。
『新規接続』を設定する
まずはUI左上の『』タグをクリック。サブメニューから『』を選択します。
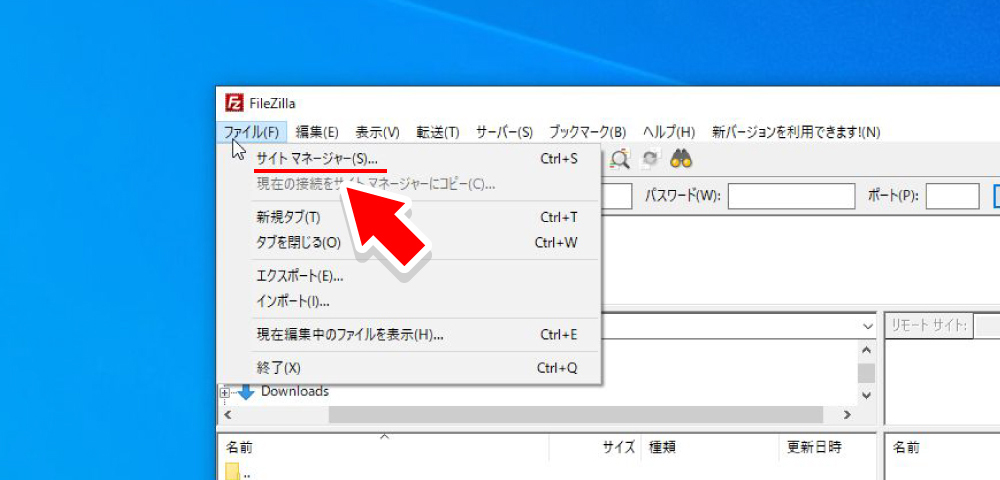
すると『』のポップアップが出現。左下の①『』をクリック後、②の入力欄にサイトの接続名を入力します。接続名は好きな名称でOKです。
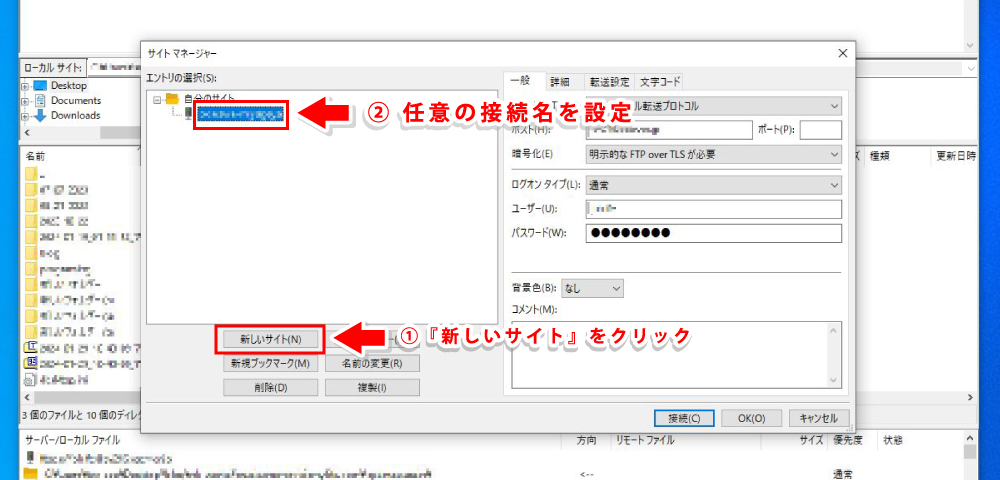
次に右枠③へ接続に関する詳細情報を入力します。こちらの内容は、サーバーと契約した際に送られて来たメールに記載されています。以下の表と照らし合わせ、各項目を入力して下さい(メインFTPアカウント用の設定項目です)。
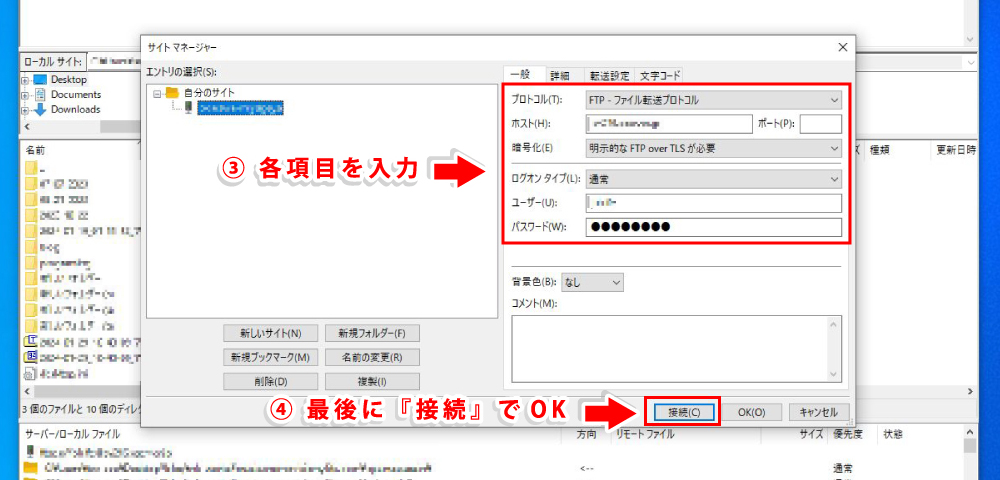
| プロトコル | 『』を選択 |
| ホスト | 『サーバーアカウント設定完了メール』記載のを入力 |
| 暗号化 | 『』を選択 |
| ログオン タイプ | 『』を選択 |
| ユーザー | 『サーバーアカウント設定完了メール』記載のを入力 |
| パスワード | 『サーバーアカウント設定完了メール』記載のを入力 |
※ユーザー名やパスワードが不明な場合、サーバーにて再設定が必要な場合があります。詳しくは使用サーバーのチュートリアルをご確認下さい。
各項目の入力が完了したら、右下④『』をクリックで完了。サーバーとの接続が開始されます。
無事にサーバーとの接続が開始されると、先ほど『どのサーバーにも接続されていません』と表示されていた右側のウィンドウに、サーバー上のファイル群が表示されます。
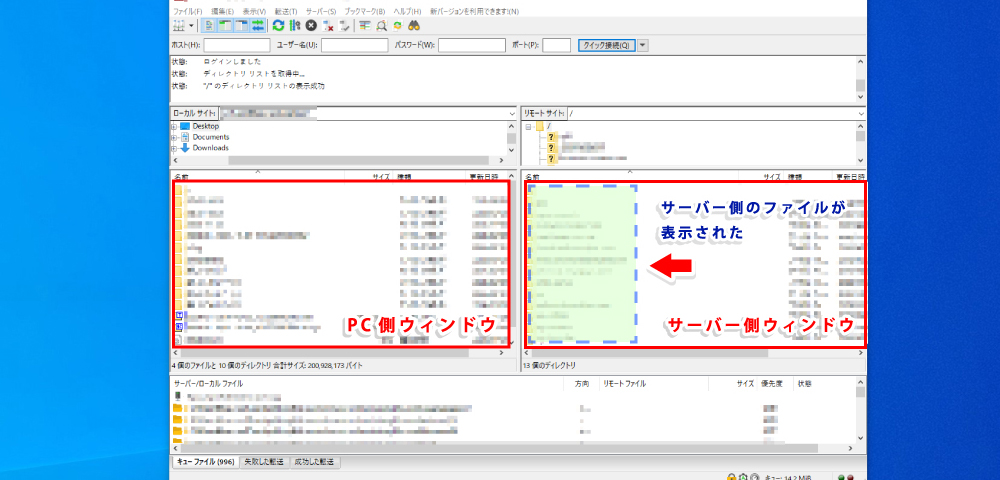
次回からはUIの『』タブ下をクリック。設定した接続先が表示され、クリック一つで接続できます。
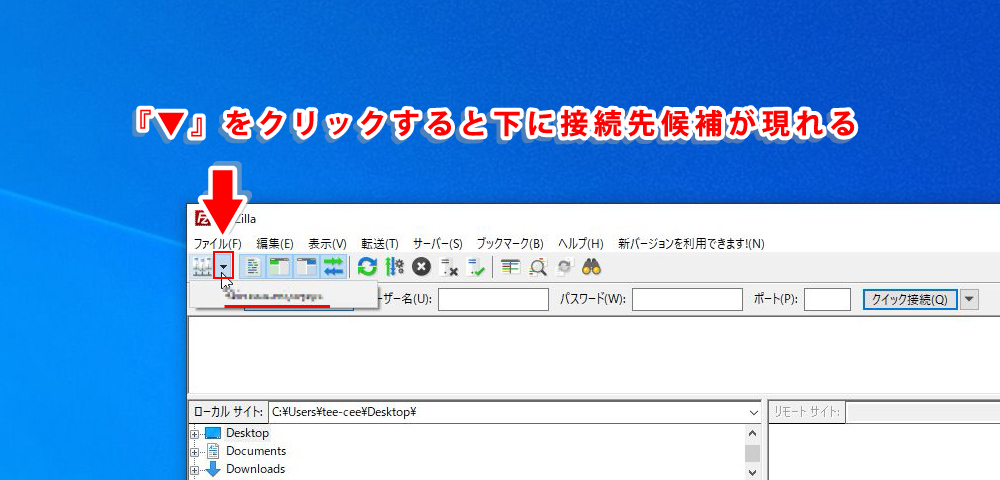
なお、ファイルのは、左右間でファイルをで簡単に移動できます。
…ですが筆者は以前、を多用して誤った操作をした経験があります。
ですので、現在はファイル移動を行う際ファイルを右クリック ⇒ 『』を選択し操作しています。簡単操作も時には考え物ですね。
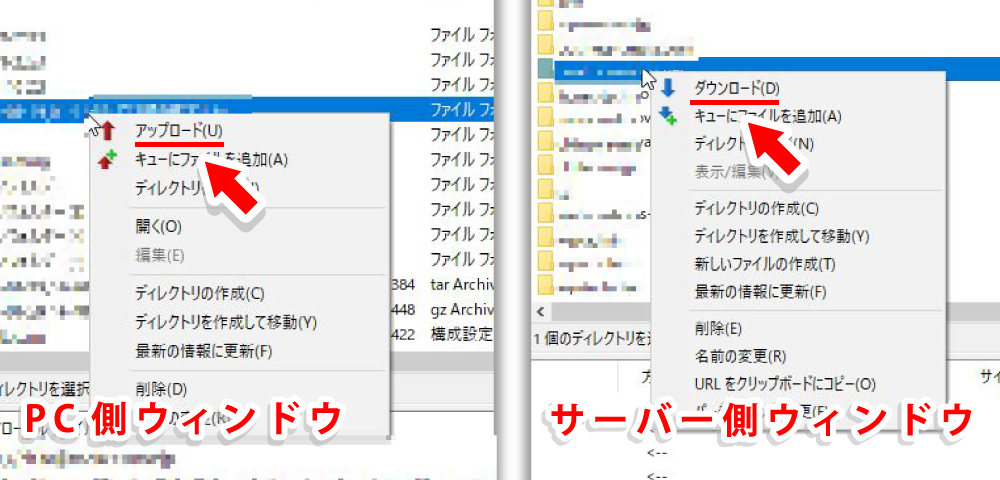
『不明な証明書』について
Filezillaで接続先を設定する際『』というポップアップが表示され、確認を求められる場合があります。
この対処法について、筆者が使用する『Xサーバー』では『』という項目にチェックを入れ『』で問題ないとの記載がありました。ほとんどのサーバーは同じ対処で問題ないはずですが、気がかりであればご利用のサーバーへご確認下さい。
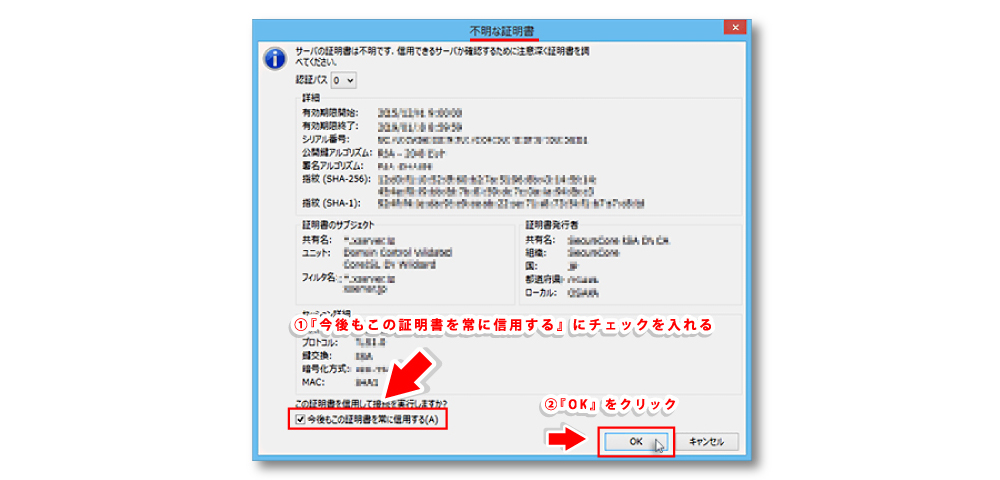
《まとめ》WordPressの運営にFTPツールは必要不可欠
FTPツールはサーバーにログインすることなく、ファイルを簡単にアップロード/ダウンロードできる便利なツール。数あるFTPツールの中でも、Filezillaは視覚的・操作性ともに優れており、初心者にも扱いやすいタイプのツールです。また大量のファイルを一度に扱う時にも便利です。
WordPressに限らず、ウェブサイト構築・運用においてFTPが必要となってくる場面(または使った方が作業効率が上がる場面)は多々あります。今後のサイト運用を円滑に行うためにも、最初の段階で理解を深めておくことが重要です。










